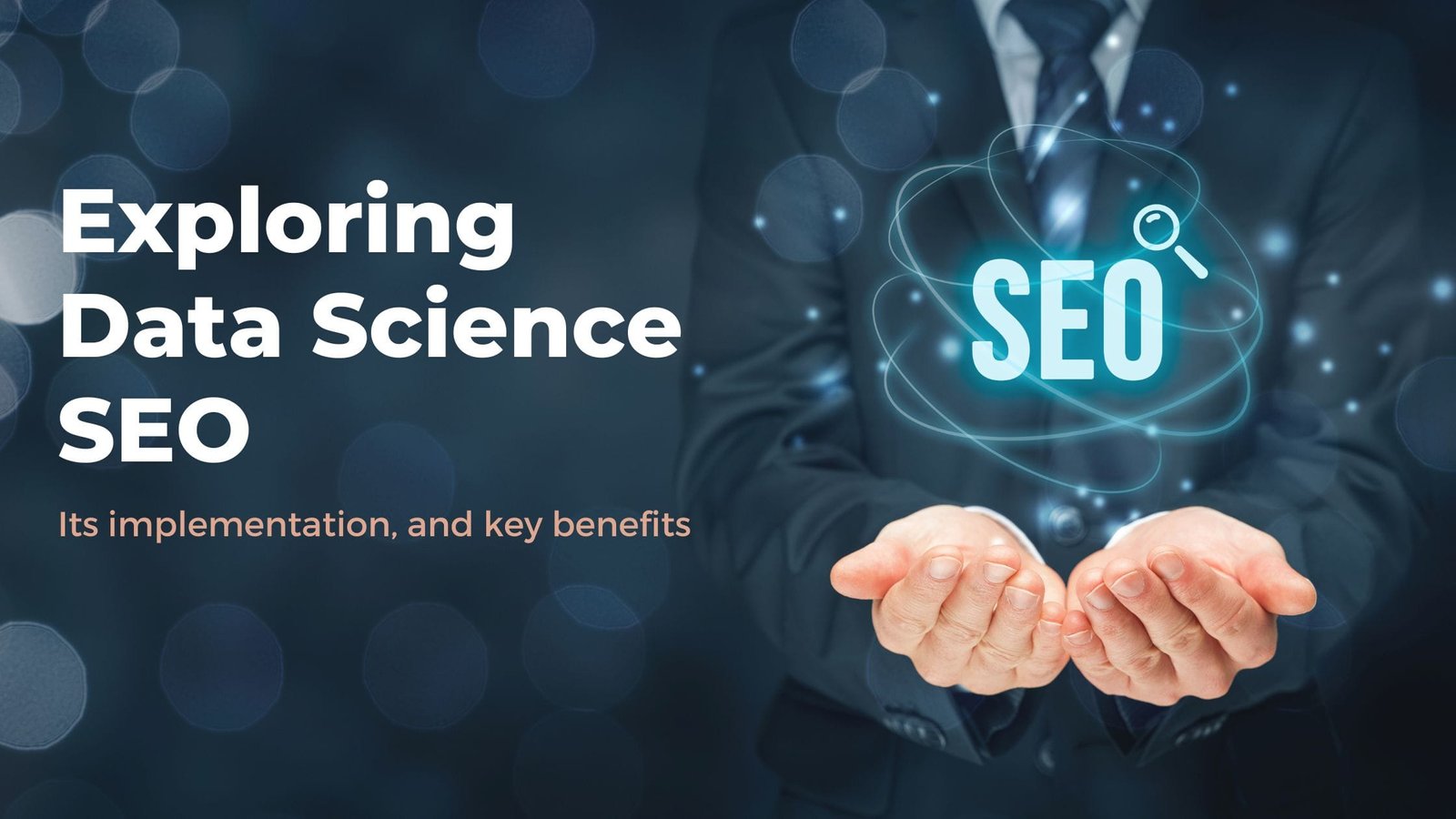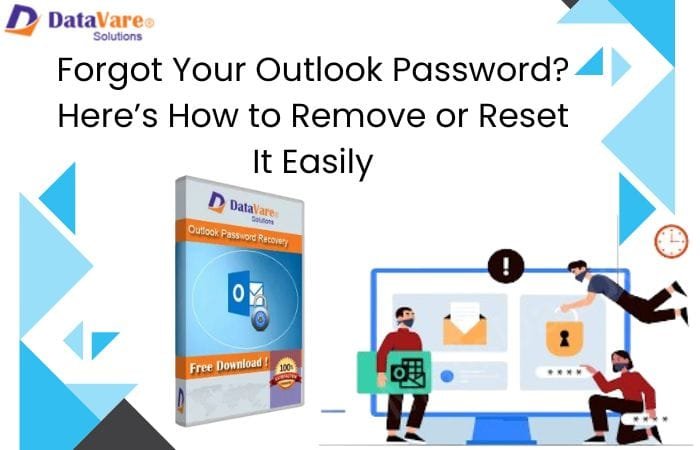How many times the following thing happened to you? You found an old scanned PDF document or an image, and you wanted to quickly access the text within, only to realize that the editable version of the file is nowhere to be found. Copying and pasting are not helping either. On the other hand, maybe you only want to convert an image or a scanned document into MS Word so you can use it for another purpose.
Just imagine if there was an easy way to acquire or extract text from scanned documents or images and quickly paste it to another document. Wouldn’t that be great? How much time will that save you? It will at least save you from retyping documents all over again.
Luckily for you and all of us, this is indeed possible thanks to the image to word conversions. We won’t go into the technicalities, but in a nutshell, Optical Image Recognition or shortly OCR is responsible for the Image to Word conversions. There are a lot of programs and apps that provide such services. Desktop grade programs are usually too expensive for an occasional user and on the other hand majority of mobile apps provide poor conversion quality.
The only thing left is to try them all and see which one is working and which one is not. To save you the trouble, we decided to perform such test and the app that gave us the most consistent and accurate results was Image to Word Converter. The user interface is straightforward and the app is easy to understand and use. Some of its most notable features are:
– Ability to convert an unlimited number of files any size
– Powerful document scanner with top-of-the-line OCR
– Easy sharing feature
– Ability to convert screenshots
– Cloud service support (Dropbox, Google Drive, OneDrive, Box and more)
Even though we said that the process of conversion is pretty straightforward, we decided to provide you with a step-by-step guide on how to convert an image to Word.
How to use Image to Word Converter
Step 1:
Download the app from the Google Play Store and install it.
Step 2:
Upload file for the conversion. You can do that directly from your mobile device, from Gmail attachments or previously mentioned cloud services.
The second option is to use a built-in document scanner in order to scan your files. To get the best possible results we would advise you to scan your document on a flat surface, without any visible background, and on good lighting.
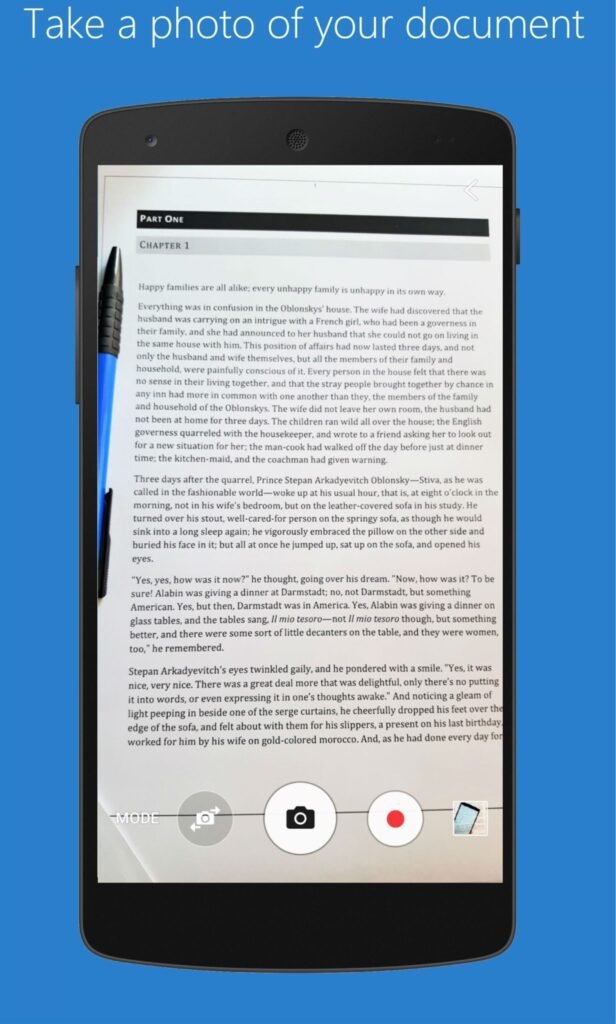
Step 3:
In case you are not satisfied with the picture you are about to convert, here you have an option to rotate or crop the image. Once everything is done, tap on the “Convert” button and proceed to the final step.
Step 4:
Wait for the conversion to complete and you are done! The converted document will be in the .docx format and immediately available for further reuse. Just open it in the text editing app of your choice and start editing.
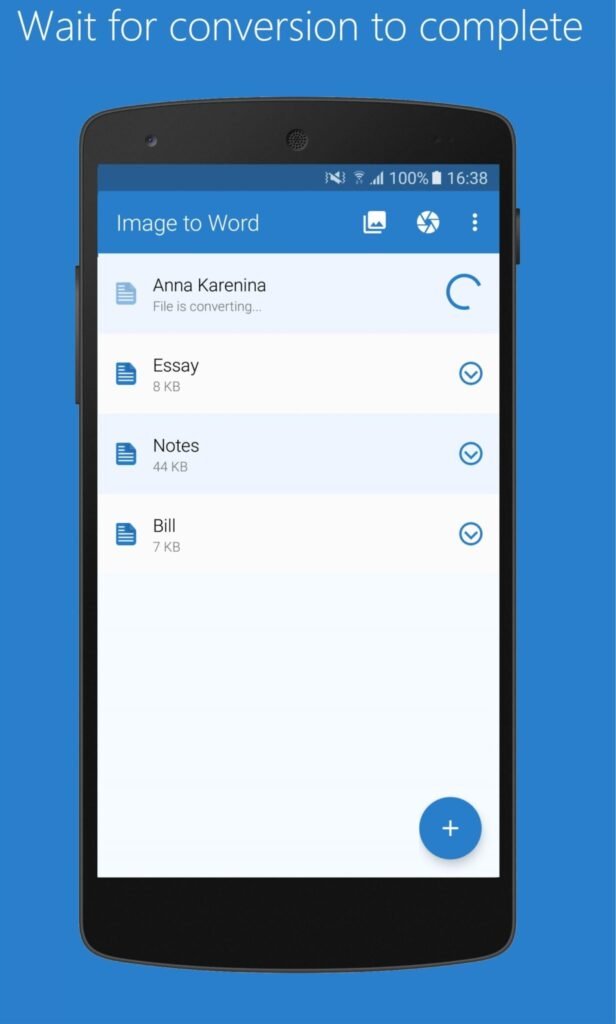
Final thoughts
This is really the best way to convert images to Word on your smartphone. The app can be used in many situations like converting pictures of reports, invoices or contracts, digitizing your life by scanning notes, theses or receipts. You can even use it to scan recipes for further adjustments and note adding.