Are you feeling overwhelmed by the network issue and instance-specific issue in your MS SQL Server Database? Here is the complete guide that will help to troubleshoot connectivity issues in SQL Server. It has two methods, one manual and another one automated tool for beginner level to pro.
Reasons for the connectivity issues in SQL Server
- Physical damage to the hardware parts like hard disk, disk controllers, and data cables can be responsible for the connectivity issues in SQL Server.
- The Admin can restrict access to the SQL Server to all the users.
- Bugs and errors in SQL Server can prevent the server from connecting to the database.
- Configuration of the SQL server can be wrong because of the entering of wrong values in the system.
- Log in with the wrong server name and instance name at the time of connection.
- Poor connectivity between the users and the SQL server can break the database connection.
Manual Method to Troubleshoot Connectivity Issues in SQL Server
In the manual method, we discussed multiple techniques for the user.
Method1 Enable the SQL Server Services
- Start by pressing the window key plus the R key to execute the Run box.
- Give Input to the “create db.msc” in the open box and click on the OK button to run it.
- For the Computer Management window option, click the Services Application and then SQL Server Configuration.
- Check the ‘SQL Server Services’ from the right-click of the mouse.
- View the status of all 6 different services and verify whether they all run or not.
- And finally, start the Services.
Method2 Authorize Permission to Access Distant Connection
- First, open the Microsoft SQL Server Management Studio.
- Choose the Server Name in the Object Explorer option. Then right-click on the panel and select the Properties option.
- Select the Server Properties windows option, choose the connection part, and check the box to allow a remote connection to the server.
- Lastly, click on the OK button to fix the SSMS fault.
Method3 Validate the Username and Password
- Double-check each time the User ID and Password. Sometimes, one of them may be incorrect while entering in SQL Server.
Method4 Revive ‘sa’ Password
- Login to the SQL Server using Windows Authentication.
- Choose the Server instance and Security. In the Security option, select the extend logins.
- Right-click on the ‘sa’ and then select ‘properties’.
- Last, reset the password.
Method5 Confirm SQL Server Verification Mode
- First, connect to the SQL Server Database using a Windows authentication account with the help of an admin pass.
- Open SSMS software and then right-click the server and select Properties.
- Now, move to the Security label tab. Select the SQL Server and Windows Authentication mode. Click on the OK button to save the changes.
- Select the server instance and pick Restart to reboot the SQL Server Service.
Limitation of Manual Method
- The manual process can take considerable time for the user for the instant process.
- Technical understanding of the SQL commands is needed for the entire process.
- The possibility of privacy and data breaches is extremely high in the manual process.
- Distinct types of errors in the system can arise during the manual process.
Automated Tool to Troubleshoot Connectivity Issues in SQL Server
The best software to troubleshoot all the problems in SQL Server is SQL Database Recovery Tool. The tool solves all the problems in the SQL Server, including repairing and restoring all the attributes of SQL like tables, views, records, functions, and so on.
Steps to follow to troubleshoot connectivity issues SQL database
- Download and run the software application file on your local personal computer.
- Now, Select Quick Scan or Advance Scan Option according to your need and convenience
- The Software previews the database attributes like tables, views, stored procedures, rules, triggers, functions, etc.
- After previewing all the attributes and all the other elements.
- Choose the Export options like Export as SQL Server, Export as SQL Server Compatible Script, and Export as CSV.
- Lastly, click on the Export button to save the files to the local destination on the computer.
Crucial Traits of the Automated Tools to Troubleshoot Connectivity Issues in SQL Server
- The tool repairs SQL Tables, and restores functions, views, rules, triggers, stored procedures, and all the keys like Primary key and Foreign key.
- The Software application presents two types of scanning, i.e. Quick Scan and Advanced Scan. Quick Scan for health and Advance Scan for corrupted files.
- The tool is compatible with all the Microsoft Server Database versions like 2022, 2019, 2017, 2016, 2014, 2012 2008 R2, 2005, and 2000.
- It recovers and repairs all the MDF files that are attacked by Ransomware and SQL Injection techniques.
- The Software can recover the primary and secondary database files, i.e. MDF and NDF files.
- As the software is a Windows-based application, it supports all OS versions like 7, 8, 10, and 11 with the support of both 32 and 64-bit versions.
- It repairs all the SQL tables that were deleted by mistake, including recovering View, Indexes, Function, etc.
- The tool exports the database with only the schema of selected tables, views, procedures, etc. Instead, you can export the tables and all items with schema and data inside it.
Conclusion
This article has displayed the best ways to fix the issue, i.e. We considered manual and automated methods to troubleshoot connectivity issues in the SQL Server database. You can immediately use a computerized solution to troubleshoot any issue in the SQL Server database.
Read more related articles:

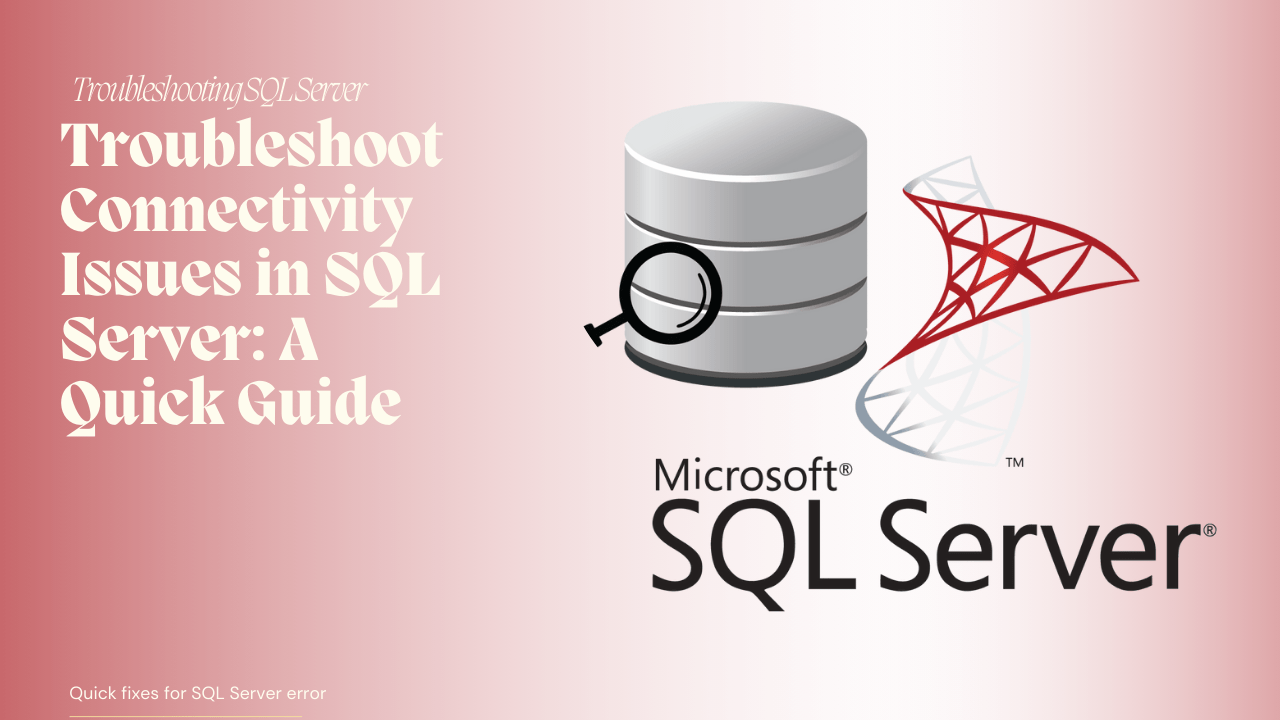


Leave a Reply