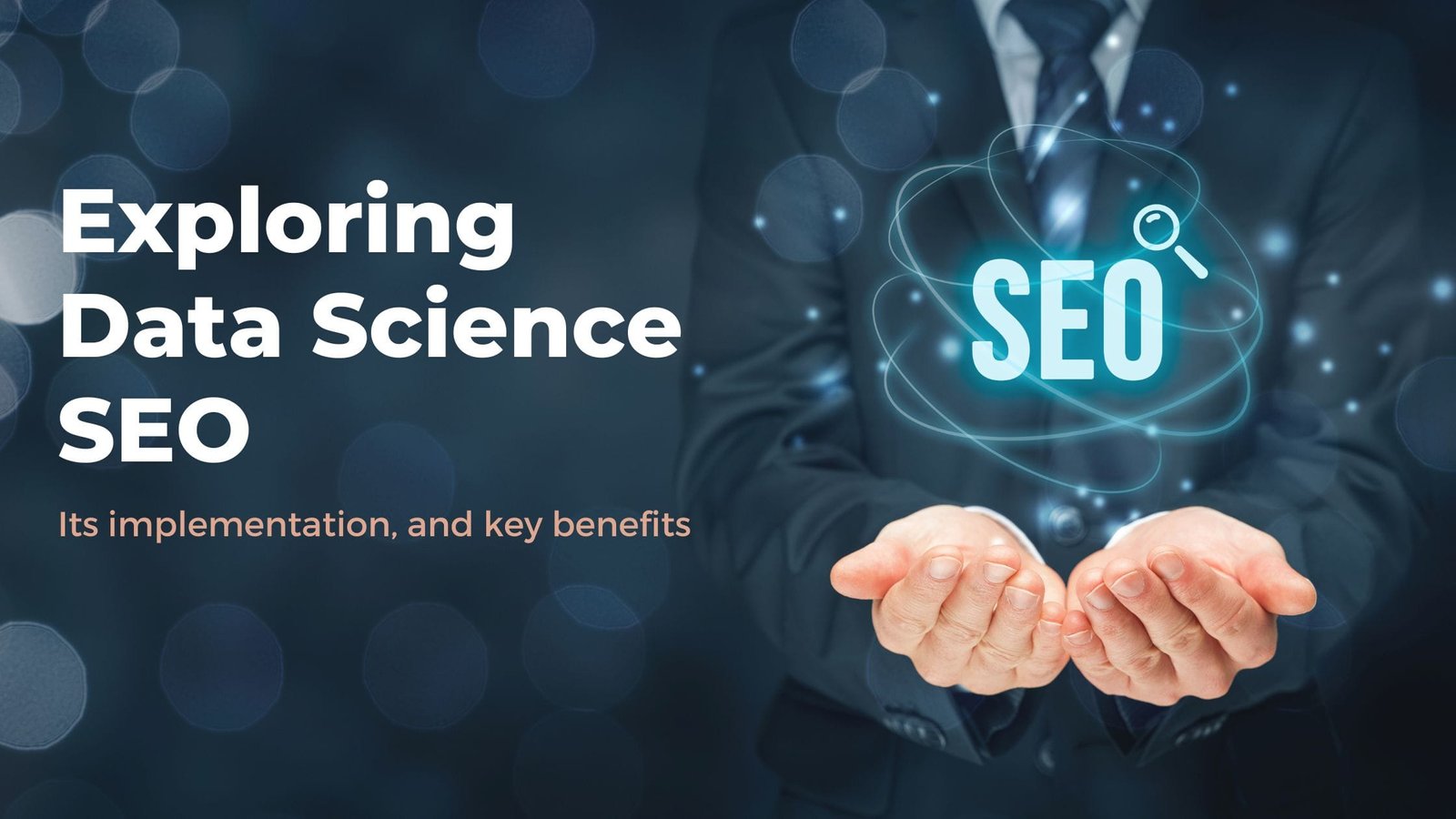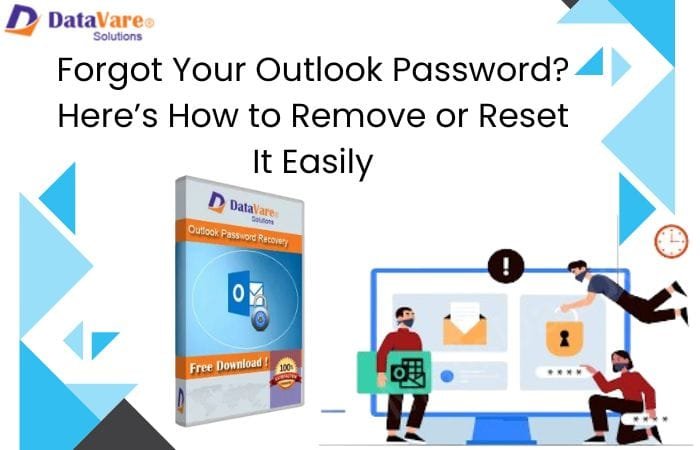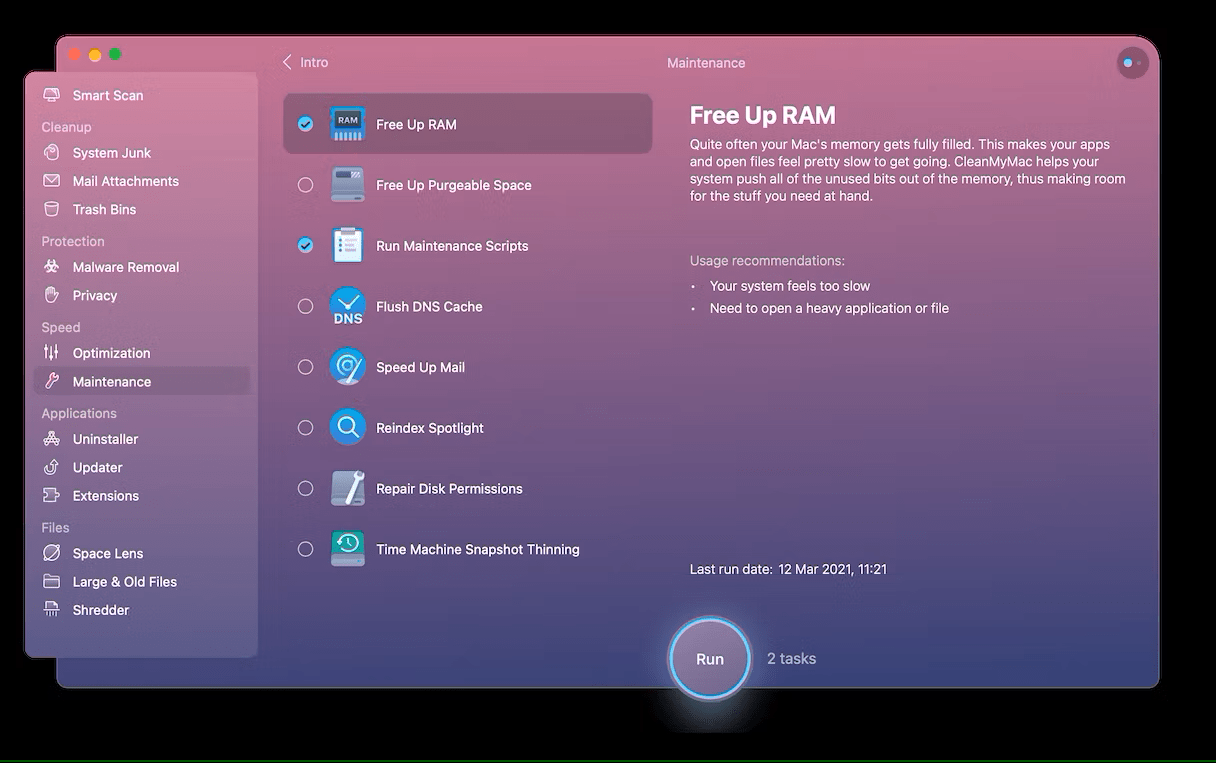There can be different scenarios of data loss on Mac. There are times when the data is recently deleted and can be found in the Trash Bin however in case of permanently deleted data, we may face a hard time recovering it. Here we have discussed different data loss situations and how to recover deleted folders on Mac manually or with the best data recovery software for Mac.
Different Scenarios of Data Loss on Mac
Recently deleted data on Mac
Unknown data deleted accidentally
Small files or folders deleted on Mac
Large files deleted purposely
Permanently deleted files
Temporary data deleted
In all the above scenarios, the manual process can only recover data from Trash or from a cloud backup. If the data is permanently deleted, you may need to use one of the best data recovery software for Mac to scan all the sectors on the hard drive and list out recoverable data.
How to Recover Deleted Files and Folders on Mac
There are a few manual tricks that you can use to recover deleted folders on Mac. If the folders are available in the Trash Bin, we can restore them easily from the Bin. If we have created a backup on the cloud storage drive, we can download a copy of the stored data.
Recover Data from Trash Bin
If you have recently deleted data on Mac, it can be found in the Trash Bin. Only large files, movies, or videos are deleted permanently.
Step 1. Double-click the Trash Bin to access the files inside.
Step 2. Drag and drop files and folders to the desktop or you can select the files that you wish to restore.
Step 3. Click on the Put-Back button to restore the files back to their original location. You can also select the file, choose to edit the file, and select the copy option. Now you can paste the file to your specified location.
Recover Deleted Folders on Mac from Time Machine Backup
Time Machine takes regular backups of all your specified files and folders. It creates an incremental backup and allows you to restore the files back to the original location. If you have accidentally deleted some files on your Mac, you can find them in the Time Machine backup.
Step 1. Connect the external storage drive that you have configured for Time Machine backup.
Step 2. Go to the Migration Assistant and select the data you wish to restore.
Step 3. Click on the Restore button to bring back the selected files and folders to their original location.
Please Note: You can also find the Migration Assistant utility using the Finder app. Go to the Utilities folder and then select Migration Assistant to transfer the data from Time Machine to your Mac storage.
Recover Deleted Files on Mac Using the Terminal App
The Terminal app is for professional users with high expertise on Mac. Terminal App can quickly find and recover deleted files on Mac with just one command.
Step 1. Double-click on the Terminal app or find it in the Applications folder followed by the Utilities folder.
Step 2. Type CD . Trash and hit the Enter key to access the Trash folder.
Step 3. Type mv filename/ and hit the Return key to get back your file to its original location.
Step 4. Type Quit and press Enter to come out of the Terminal console.
Recover Deleted Files on Mac from iCloud Backup
If you have taken a backup of your important files and folders on iCloud storage, you can download the file back to your Mac from the cloud space. iCloud keeps a backup of deleted files for 30 days even if you delete the files from your Mac.
Step 1. Access iCloud App from the Dock or from the Applications folder.
Step 2. Access the Recently Deleted folder on the console. You should find it at the bottom right.
Step 3. Select the files and folders that you wish to recover from the cloud storage.
Step 4. Click on the Recover button to get the files back on your Mac storage.
Recover Permanently Deleted Files on Mac
If you have permanently deleted files and folders on Mac and there is no backup, the recovery process can be crucial. These manual methods won’t help in recovering data in such a scenario. You will need to use one of the Best Data Recovery Software for Mac to recover permanently deleted files and folders.
While choosing the best data recovery software for Mac, ensure that you compare its features and compatibility with your device. It should be able to scan all the internal and external storage devices to recover data with accuracy. It should support all the major file formats and recover data without losing its original content. You should be able to preview files and recover deleted files and folders on Mac with accuracy.
Final Words
This article on how to recover deleted files and folders on Mac has basic and advanced methods of recovery. If you have recently deleted some files, you can try these manual methods to recover deleted files on Mac. you can make use of the best file recovery software for Mac to recover permanently deleted files on Mac and never miss out on a single file.