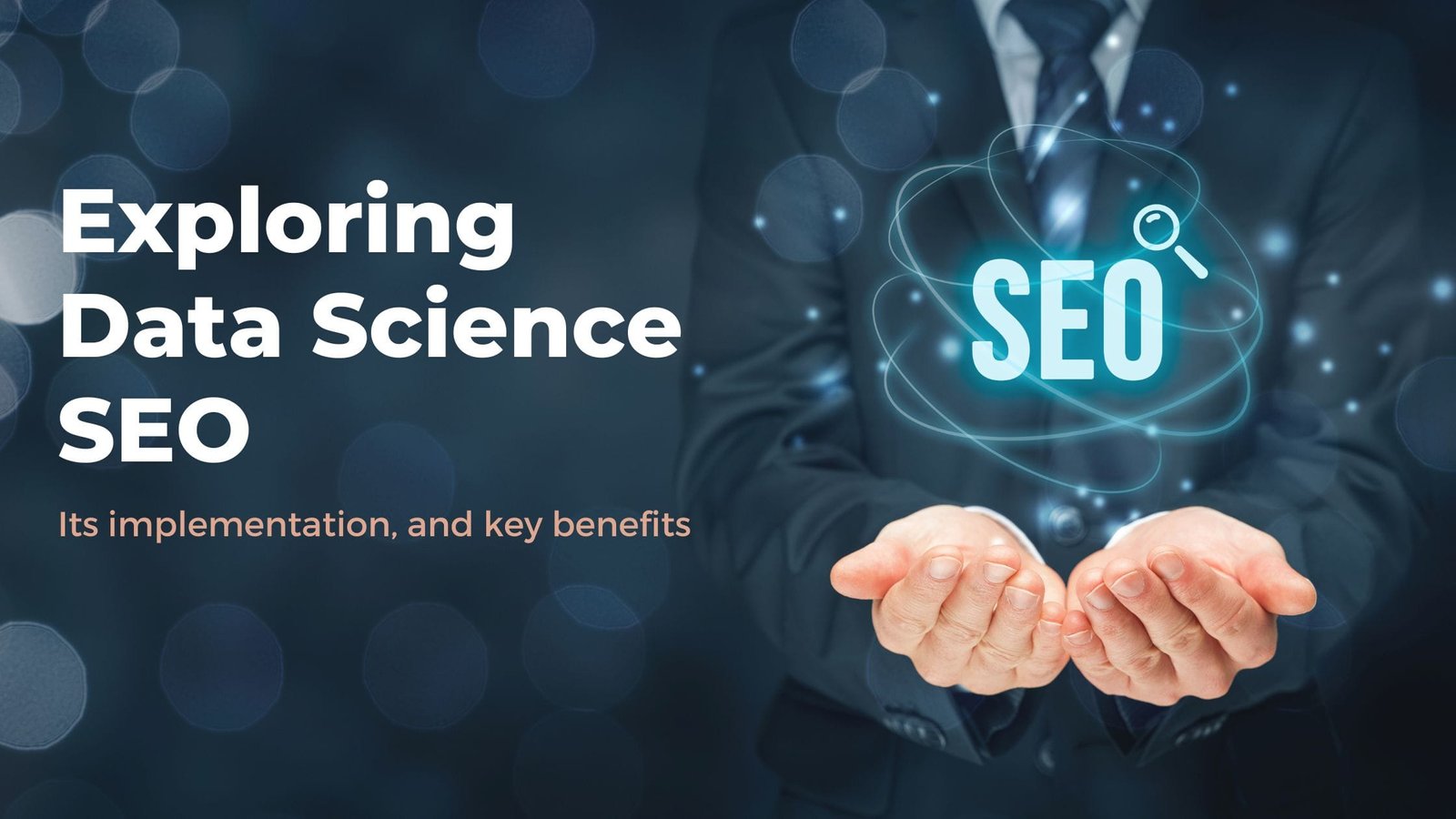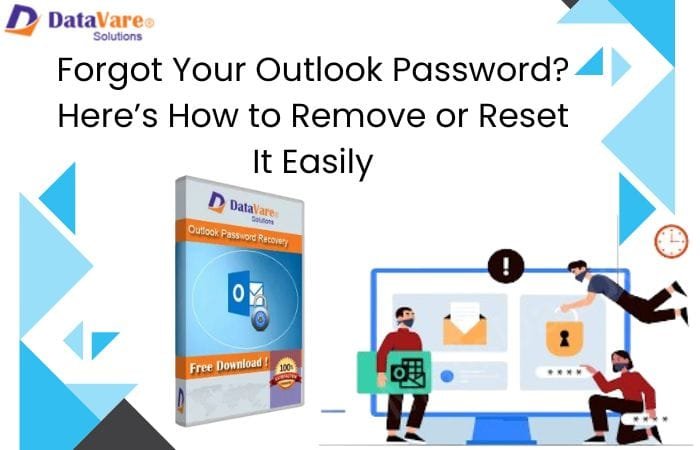It’s worrying if you see the message “USB Device Not Recognised” when you plug in a hard drive or USB flash drive full of your files. But while there’s a chance it is broken, it’s also possible that you can get it working by delving into Windows’ deeper settings.
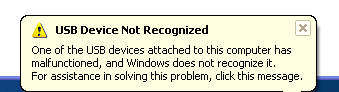
Various problems can cause this error message, from faulty USB ports or software drivers to corrupt partitions or even a dead USB drive.
Recover Data from USB Flash Drive Not Recognized
The most important thing you need to remember is staying calm when you find a USB device not showing up. The first thing you’re supposed to recover data from USB quickly as soon; otherwise, the files & folders may be gone for good at any moment.
The first thing to get MiniTool Power Data Recovery, a piece of reliable data recovery tool, and installing it properly on your computer that works fine.
Step 1: Install the software and run into to see the interface.
If you only have one partition on the USB flash drive, you may keep This PC be selected.
Otherwise, you should select Removable Disk Drive.
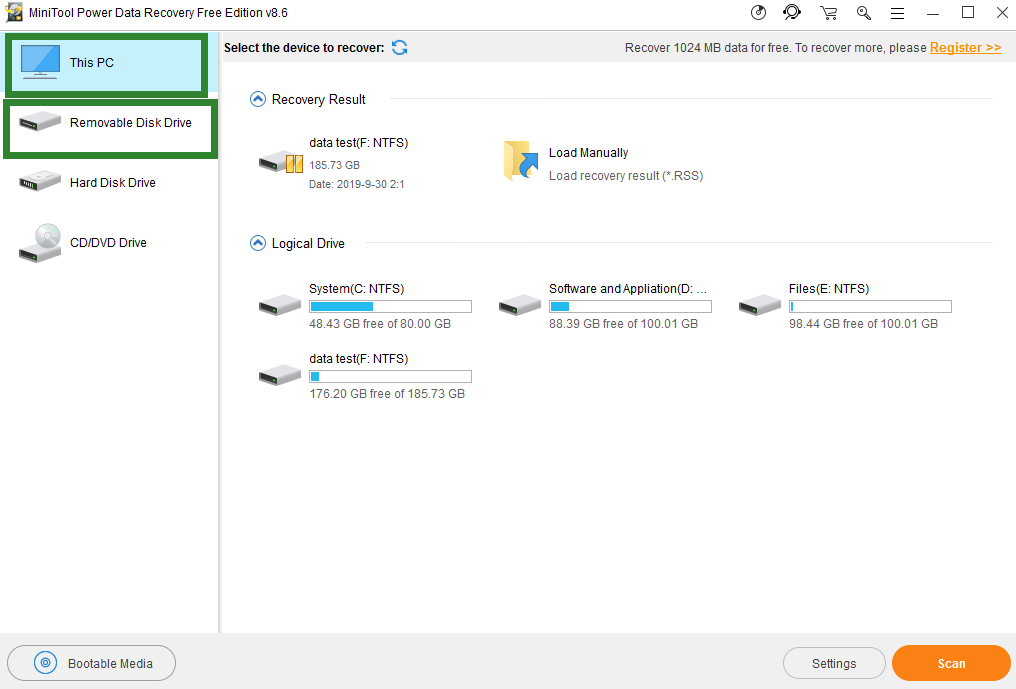
Step 2: Select the USB drive, and then, perform a full scan on it by clicking on the Scan button.
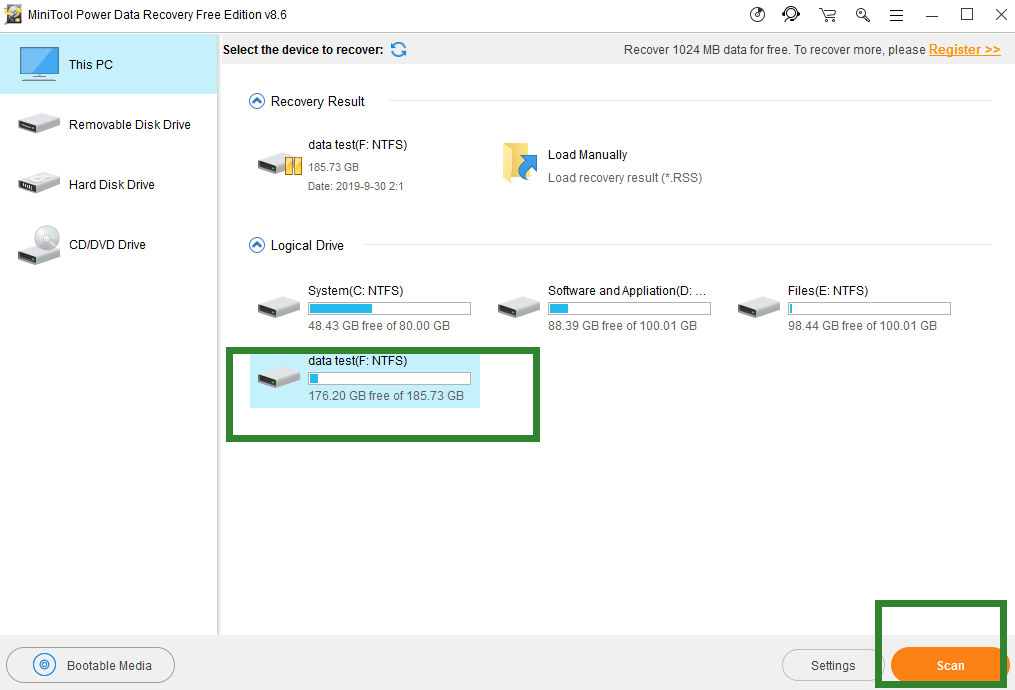
Step 3: Choose the scan result you need and press the Save button to set a safe storage location for the files waiting to be recovered.
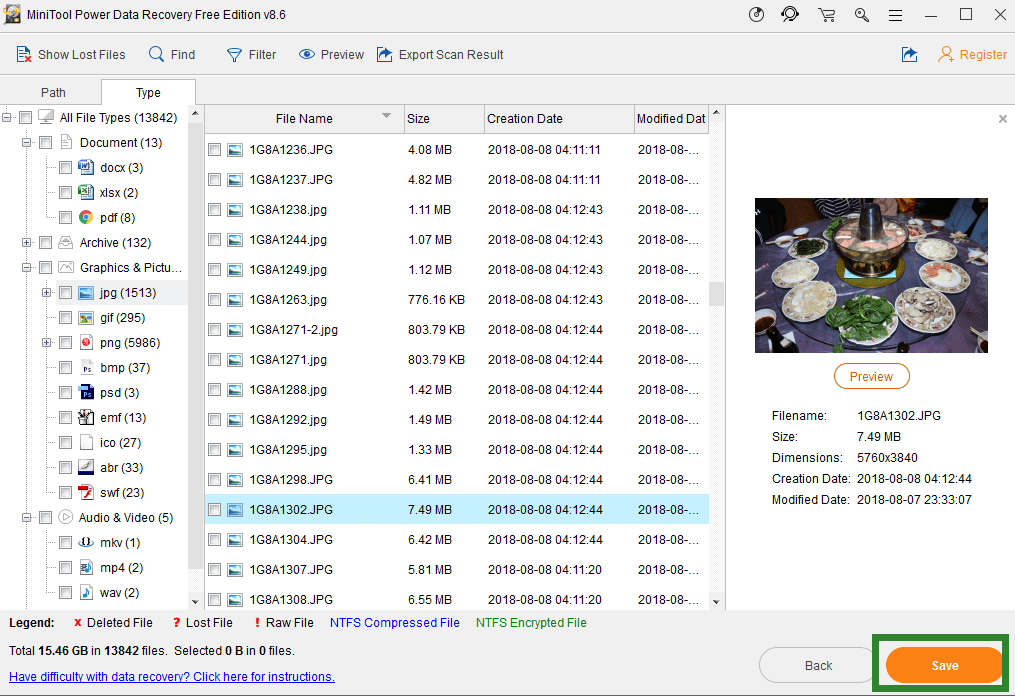
Fix USB Flash Drive Not Showing Up Windows
That’s the last thing you want, but read on and we’ll explain how to fix what’s gone wrong.
1. Try another USB port or try another PC
When your flash drive cannot be recognized on the PC, the problem is not necessarily caused by the flash drive itself. The USB port of the computer may go wrong. You can unplug your drive and insert it into another USB port if there is more or into the port of another PC.
2. Run Windows’ Repair Tool for removable disk
- Open “This PC” and find your USB drive from your computer.
- Right-click and open “Properties”.
- Click on the “Tools” on the top.
- Click the “Rebuild” button if your system is Windows 10).
- You should select two options of automatically fix file system errors and Scan for and attempt recovery.
- Click “Start” and wait until the scan process is finished.
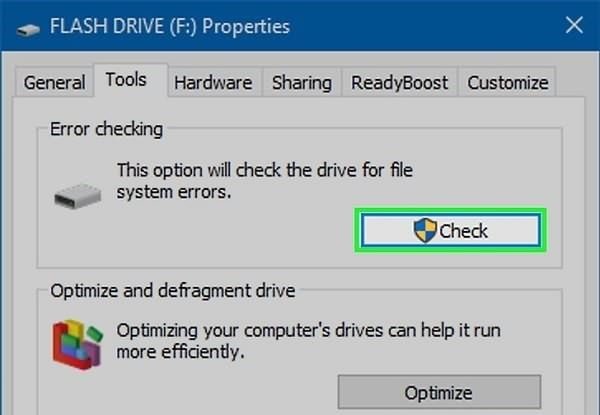
3. Enable USB device on Control Panel
This way is especially effective when the system reminds you of an undetectable drive.
- Right-click Start and click “Device Manager” (Or go to Start> Control Panel> Device Manager or Right-click My Computer/ This PC >>Click Manage>>Click Device Manager on left side.)
- Expand the list: Disk drives.
- Right-click your drive and enable it.
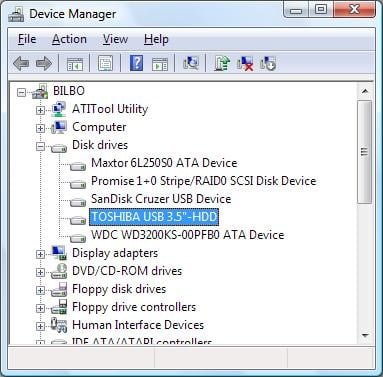
After enabling, you also need to assign this drive letter:
- Right-click My Computer/This PC >>Click Manage >>Click Storage>Disk Management.
- Right-click your drive and select the option to “Change Drive Letter and Paths.”
In the pop-up window, click “change”. Through any available drive letter to the USB drive by clicking it.
You might also like to read How to Retrieve Hidden Files From USB Drive
4. Reinstall the drivers
It is possible that the drivers that run your flash drive are corrupted before the system recognizes the drive. Therefore you should try reinstalling the drivers.
- Right-click My Computer/This PC and open Manage.
- Click Device Manager on the left side.
- Expand the option of “Disk drives“.
- Right-click the name of your drive, click “uninstall” and click “OK”
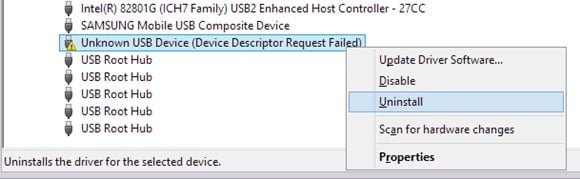
Eject your USB drive safely and restart your PC. Then you can see whether your flash drive can be detected and recognized.
5. Format corrupted the Drive or SD card using CMD
Using Command Prompt (CMD) can forcefully format your pen drive and may solve the problem. Let’s see how to do it.
- Hover your cursor over the Start Menu; right-click it and hit Command Prompt(Admin)
- Type in: diskpart and press Enter.
- Type in: list disk and press Enter.
- Type in: select disk x [x is the number of your flash drive]. You can judge the number by the size of your flash drive.
- Type in: clean and press Enter.
- Type in: create partition primary and hit Enter.
- Type in: active and press Enter.
- Type in: select partition 1 and press Enter.
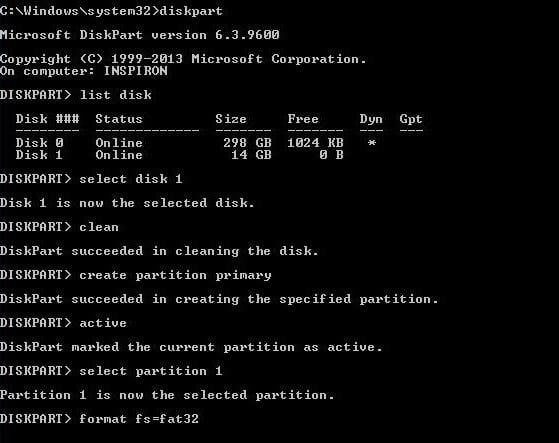
There will be a response: Partition 1 is now the selected partition; And Type in: format fs=fat32 and press enter (If you need to store file whose size is more than 4 GB, you should write NTFS). Wait until the process is finished.
You can try the above ways one by one to fix and Repair USB Drive Not Recognized in Windows. If the USB drive is still unreadable after trying every solution, maybe it’s very likely that your pen drive has been physically damaged. You can either seek help from professionals if the data in it is not backed up and cannot be recovered. Otherwise, it’s high time to buy a new one!