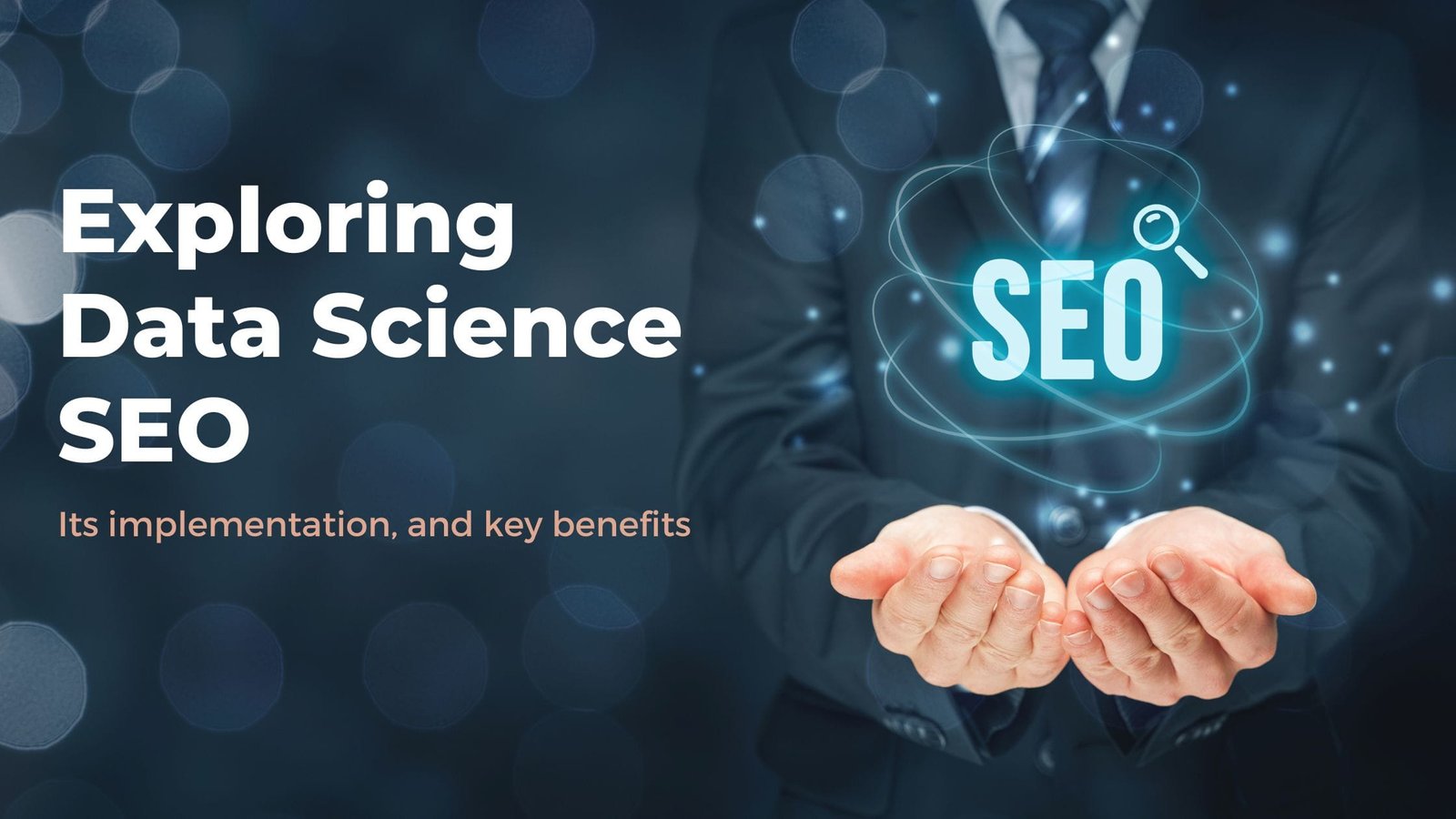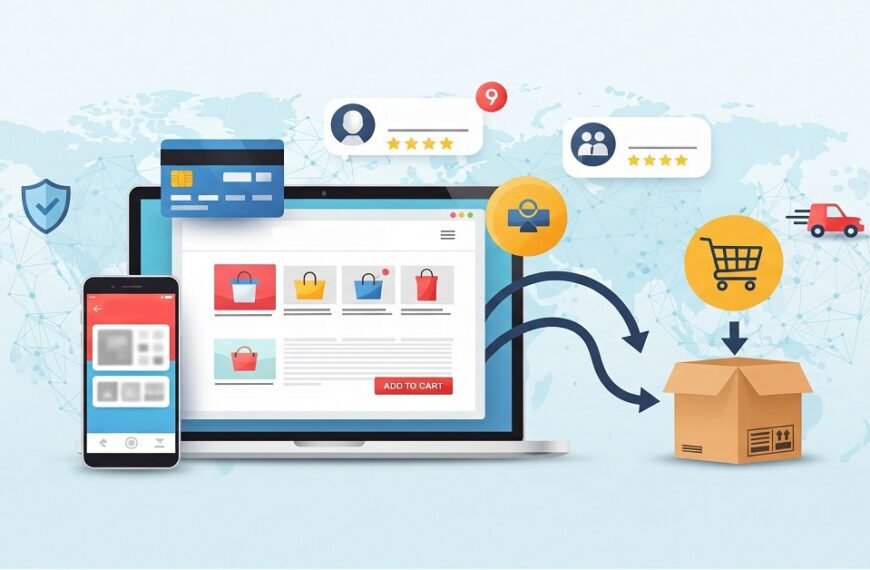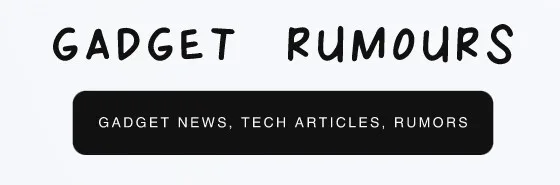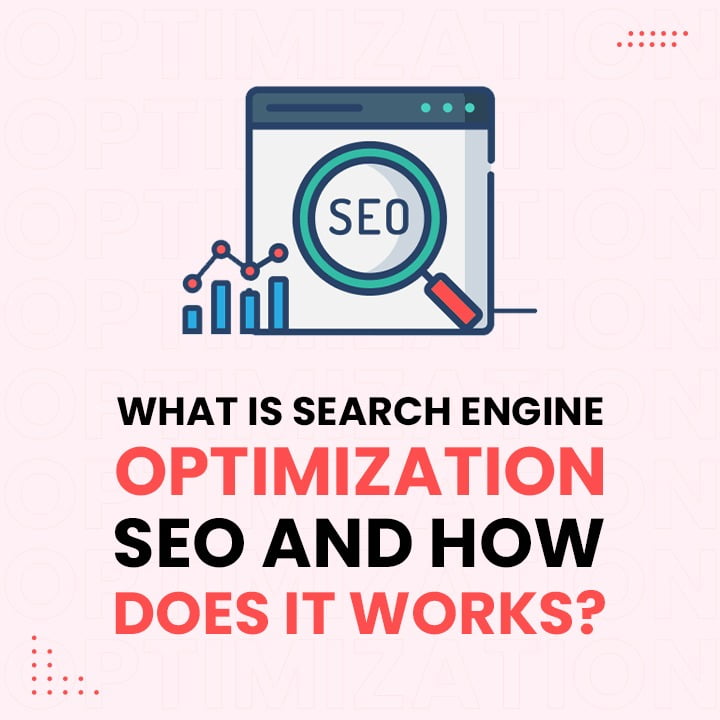What is the best free remote desktop apps for Windows?
We provide the best remote desktop software to make it convenient to access and control PCs remotely. There are several things you can perform with remote access software. You may also be wondering what are the best free remote desktop apps for Windows, keep reading.
AnyViewer: The best free remote desktop apps for Windows
Remote desktop services and functionalities have been popular for many years. Finding a trustworthy remote desktop solution is crucial since there are so many remote access tools in the app market. This article will introduce AnyViewer, one of the greatest free remote desktop apps for Windows.
Considering it the best free remote control app, AnyViewer will equip you with the tools needed to access and manage one or more computers from another device. Remote access is possible via both local networks and the internet, which means that, with AnyViewer, anyone can access any device, anywhere in the world.
Advantages of AnyViewer for Windows
- Easy-to-use. It offers an initiative interface and simple operations, which is very friendly for a green hand.
- Secure. It is protected by Elliptic Curve Cryptography encryption, preventing your data from leakage during the whole connection.
- Fast & Stable. It is developed by a strong technical team, assuring you a fast and stable connection without lag.
- Free. It has a completely free version.
- Flexible. It enables various ways to establish remote connections or transfer files, which can meet your demand in different situations.
- All-in-one. It allows remote control, remote desktop file transfer, multiple sessions, multiple monitor control, etc.
- User-friendly. It provides built-in chat in a remote session.
Key features of AnyViewer for Windows
- Unattended remote access: Users can use the free unattended remote access software to remotely access an unattended computer and work on it without anyone nearby configuring the request.
- File transfer: Users can easily transfer files between remote desktop and local PC with fast speed in multiple ways.
- Screen sharing: Users can only view the remote computer’s screen without taking control of it.
- Multi-sessions: Users can run multiple sessions simultaneously and easily switch between different desktop control windows.
- Multi-monitor navigation: Users can connect and view a remote computer with multiple monitors in one window.
- Multilingual versions: Users can change the language setting to English, Chinese, German, French, Spanish, and Japanese.
How to use AnyViewer [step-by-step instructions]
Step 1. Download, install, and run AnyViewer on your devices.
Step 2. On the remote computer, sign up and log in AnyViewer account.
Step 3. On the client’s computer, log in to the same account, go to Device, then you can perform the following tasks:
Tip: If you don’t want to share your account with others, you can achieve a remote connection with the partner ID by sending a request or inputting a security code.
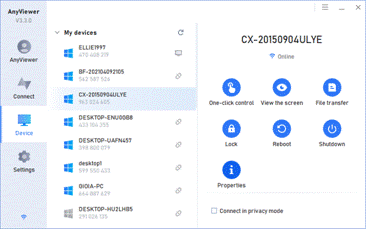
If you establish a remote session, there are several options you can enjoy. For example:
- Image quality. Users can choose high or low image quality according to the network speed.
- Changeable resolution. Users can select the appropriate resolution according to the network condition and computer configuration.
- Built-in chat: Users can exchange instant messages remotely in a remote session rather than calling or emailing.
- Privacy mode: Users can black the remote PC and disable the remote keyboard & mouse when connected in privacy mode.
- Hide wallpaper: Users can hide the wallpaper of the remote computer to achieve smoother remote performance.
- Operation shortcuts: Users can use shortcuts for some practical operations such as lock, restart, log off, task manager, CMD, etc.
Bonus tip: AnyViewer for mobile is available now
Now if you have an iOS or Android device then you can install AnyViewer for mobile on iPhone, iPad, and Android and access any of your authorized Windows computers from your mobile devices.
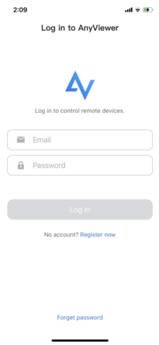
Besides, there are some additional features on the mobile side to help you conveniently control the computer:
- Virtual mouse/keyboard: Users can use the virtual mouse and keyboard on a phone, which makes you feel that you’re using the real mouse/keyboard, greatly simplifying the operating process.
- Show desktop: Users can switch between the desktop and the current task interface on the remote PC with one click.
- Flexible control modes: Users can use mouse mode or touch mode to control the PC, it also supports gestures.
- Rotate screen: Users can rotate the screen horizontally to make the remote connection windows match their phone/tablet completely.
Conclusion
When choosing a remote desktop software to use, first consider what your actual needs are. If you need one with multiple features and utilities, AnyViewer, the free remote desktop app for Windows could be your prior choice.