Why Choose SSD for Your Computer?

There’s no question that solid-state drives (SSDs) are gaining popularity in laptops, desktops, and Servers. You can increase the speed of an old desktop or laptop by upgrading the hard disk drive (HDD) to a solid-state drive. And because of the speed and reliability of SSDs, it’s an excellent choice for new PCs, Servers, and systems.
Solid state drives have many advantages over HDDs. Here are three benefits you can expect from upgrading your computer to an SSD.
- SSD endurance and reliability
The heat that causes HDDs to fail is a major cause of HDD failure, and the constant movement of the HDD’s moving parts generates enough heat to cause them to break down over time. Because SSDs have no such parts, they can maintain lower temperatures and higher performance. SSDs are also better suited to handle drops, shakes, shocks and everyday wear and tear, making them less prone to data loss.
- SSDs are faster than HDDs
SSDs are a hundred times faster than HDDs. SSDs provide your computer with shorter boot times, more direct data transfers, and higher bandwidth. In addition, SSDs are very stable, ensuring the security of stored data.
- Lighter weight, no noise
Their smaller size makes SSDs weigh less than larger HDDs with heads and metal disks. Their compact design makes SSDs perfect for laptops, tablets, and other small electronic devices. The absence of moving parts also makes SSDs quieter than HDDs, which can be distracting with their noise and vibration.
Why You Need SSD Cloning Software?
After getting a new SSD, the next step is to transfer all the data from the old disk to the SSD. Professional disk clone software can help you copy everything on the old disk to the new SSD, which saves you time and effort. There are two possible reasons why users need SSD cloning software. One is to replace the HDD with an SSD, and the other is to upgrade from a small capacity SSD to a larger capacity SSD.
Whether you want to migrate a hard drive to an SSD or transfer an old SSD to a new one, you always want to save time by using a quick and easy way to make sure the new SSD functions properly. AOMEI Backupper Standard helps you clone Windows hard drive and can meet all your needs. It is easy to use and keeps your data intact during the cloning process, so it saves you time and effort compared to reinstalling your system and all your applications. Here are some real comments from users who have used AOMEI Backupper:
AOMEI Backupper has saved me a lot of time and money by allowing me to back up my Kingston SSD to a newly purchased SSD for free. With this insurance, I no longer have to worry about losing my data. It’s just amazing!
Having downloaded AOMEI Backupper specifically for the disk cloning feature, I cloned my Dell laptop Win10 PCIe SSD to a new drive connected externally via USB as a disaster recovery option. After the cloning was complete, I swapped SSDs and the new SSD booted without any detectable problems. I tried other companies but they could not achieve the same result (no support for cloning bootable SSDs via USB).
What Can the Free SSD Cloning Software Do? How to Use it?
Let’s see what are the advantages of this free SSD cloning software compared to other cloning software.
✾ HDD/SSD Cloning. Supports a wide range of hard drives including HDDs, SATA SSDs, NVMe M.2 SSDs, USB flash drives, SD cards, and more.
✾ Clone Different Brands of Hard Drives. It supports you to clone almost any brand of HDD/SSD, such as Intel, SanDisk, Kingston, Western Digital, etc.
✾ SSD Alignment. Improve SSD performance and extend the life of your SSD if you clone to it.
✾ Intelligent Clone and Sector-by-Sector Cloning. By default, it only clones the space used on the original drive, so you can clone a large HDD to a smaller SSD. it also allows you to clone each sector from source to destination.
After understanding the basic information of AOMEI Backupper Standard, let’s see how to use it to clone SSD to a new SSD on Windows 10.
Note: If your computer has only one SSD slot, you may also need a SATA-to-USB cable or M.2 SATA SSD to USB adapter depending on your SSD drive.
- Download and install AOMEI Backupper on your computer. Install a new SSD on your computer. Launch this freeware and find the Clone tab on the left side of the program. Select Disk Clone to clone your old SSD.
Tips:
- Disk Clone will clone all the data on your entire data disk. If you only want to clone your operating system, you can upgrade to the Pro version and enjoy the system cloning feature.
- The standard edition only supports cloning system disks from MBR to MBR. if you want to clone GPT to GPT, MBR to GPT, or GPT to MBR, please consider upgrading to the professional edition.
- Then select the original hard disk you want to clone as the source disk. Then select the new SSD as the target disk and click Next.
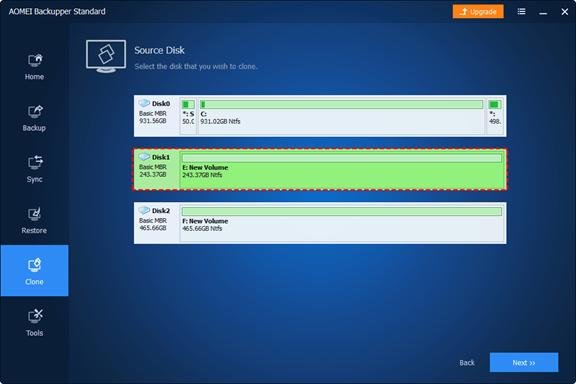
- Check the SSD Alignment option to optimize the performance of the target SSD. Then, click Start Clone to begin cloning from the old SSD to the new SSD.
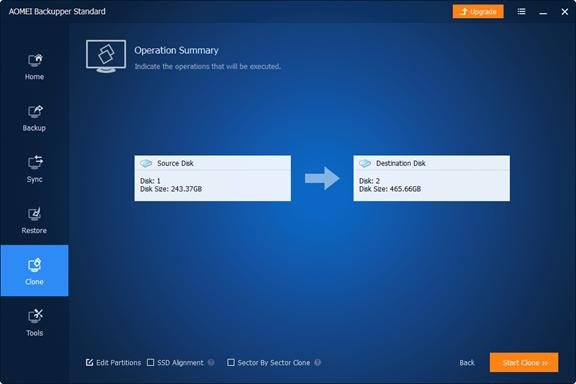
- Wait for the process to complete, then click Finish. (You can continue to use your computer normally during this process).
Final Words
If you are looking for the best free SSD cloning software for Windows, AOMEI Backupper Standard can be an ideal choice. It allows you to transfer data to your SSD easily. Besides the cloning feature, AOMEI Backupper also brings you backup features, including file and system backup. Its amazing recovery feature allows you to recover your unbootable computer by creating a recovery USB or using the AOMEI PXE boot tool.



Leave a Reply