We use Drives to store our confidential data in our personal or professional accounts. The demands of the organizations change according to time, which is why they look to transfer files from OneDrive to another OneDrive account. We know the data keeps the important details of each organization, so users need a reliable method to successfully migrate data to another OneDrive.
OneDrive is a product of Microsoft, where users will get a 5 GB free storage facility. Here, users can save their documents, files, PDFs, audio, etc. Also, users can share and edit their important data using MS OneDrive. There are several solutions that users can opt for when moving files from OneDrive to another OneDrive account. Kindly read this blog to get complete information on how these solutions work.
What are the solutions available to do this migration task?
Native and professional solutions can work to transfer files from OneDrive to another OneDrive account. There are various native tricks available that users can use to complete this migration process. Here, the users will get two different manual solutions to achieve the migration task.
We will provide the professional OneDrive Migration Tool to do this task professionally. Let us briefly learn each method to accomplish this process.
Native solutions to migrate OneDrive to another OneDrive
This section will elaborate on two manual tricks to move files from OneDrive to another account. Now, we will learn each solution briefly with its stepwise working so that everyone can understand the solutions to do this task.
1 Transfer OneDrive files using the Download and Upload trick
- First, you have to log in to the OneDrive using the account and password.
- Pick the files you want to move into another account and tap the Download button.
- Now, log out from the current account and log in with another account in which you want to move the files.
- After that, click on the Upload button and locate the files you want to transfer to this account. The files get uploaded after following these steps.
2 Sharing option to move files from OneDrive to another account
MS OneDrive has a share option that we are going to use to transfer files from OneDrive to another OneDrive account. The below steps will help you out in performing this task using the Share option.
- Sign in to the OneDrive account and continue with the Share option.
- Provide the email address of the secondary account on which you want to move the files. Then, click the Send button to move forward.
- At last, download the shared files and upload them to another account.
That is the entire procedure of the manual methods to migrate OneDrive to another OneDrive account. Users must look at issues with the native solutions to do this migration process.
Disadvantages of the manual solutions
The users may create hassles in moving files to another OneDrive account with the manual ways. So, let us discuss briefly about these methods difficulties.
- The process could take too much time to complete this task if the data is large.
- These methods can affect the file folder structure when users transfer files from OneDrive to another OneDrive account.
- Moreover, it creates complexity in processing various files at a time using the Share option.
- Users need to process each step manually, which is why the new users may face issues in completing the migration task.
Hence, let us move to a professional third-party tool to transfer files from OneDrive to another OneDrive account. The next section will share the Shoviv professional third-party software to do this migration process.
How to move files from OneDrive to another quickly?
Users can use the Shoviv OneDrive Migration Tool to do this migration process securely. This software comes with so many features and facilities to make the process easy and quick. Users can easily learn the entire process using this tool as there is no need for technical tricks to handle the tool.
All users can transfer files from OneDrive to another OneDrive account using this professional way. Users can move multiple files in one go using the Shoviv professional solution. Moreover, the users can get rid of remembering the migration process using its scheduler option.
This option provides various options to set the migration task periodically. It offers a simple user interface to provide users with an effortless way to move files from OneDrive to another account. It offers a filter option that users can use to add or remove desired items with the help of the folder, file extension, file type, file size, and folder-wise criteria.
Detailed steps to move OneDrive files to another account
To transfer files from OneDrive to another OneDrive account, users can follow the below steps.
- First of all, open the Shoviv OneDrive Migration Tool in your system.
- Then, tap the Connect Drives option and enter the needed details to connect to the OneDrive account.
- After that, click the Accept button to move forward.
- After connecting both drives, go to the Create Jobs option. Tap the OneDrive to OneDrive option and click the (+) button to create a new job.
- Enter the Job name and connect the source and target drives in the options. Then, click the Next button.
- Now, map the source mailbox to the target and continue with the Next button.
- The filter page will open. Here, you can choose different criteria to add or remove the desired items before the process.
- After that, make changes according to your needs on the Settings page. Use its scheduler option if required and click the Next to continue.
- Lastly, the preview page will open, check all the settings, and click the Finish button to start migration.
By following these steps, users can professionally transfer files from OneDrive to another OneDrive account. Moreover, users can try out its free demo version as well to get practical knowledge on the tool’s working.
Final Words
Users who are seeking an effortless solution to move their important files to another account can use the Shoviv professional tool. This will help users to transfer files from OneDrive to another OneDrive account effectively. There will be no change in the folder structure during the migration of OneDrive files using this software. To get more details on its features and compatibility, the users can move towards its free demo version.

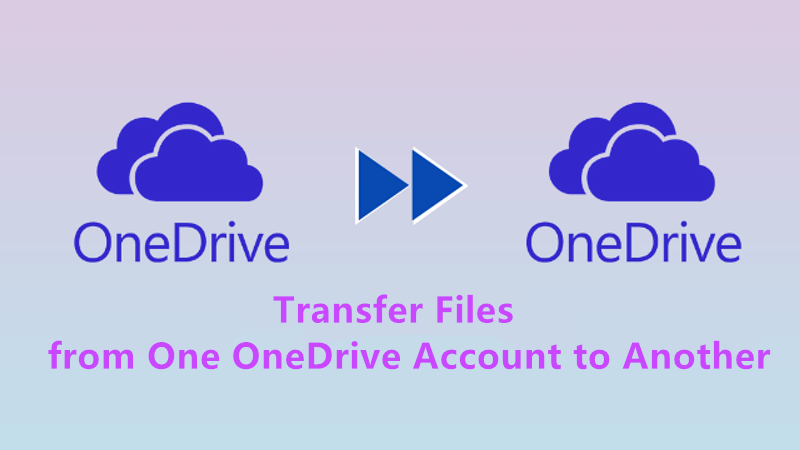


Leave a Reply