Browser is the most frequently used app on a PC as we browse a lot to find and research our tasks. We use browsers to browse social media content on the internet and that accumulates a lot of cache, cookies, and temp files. Google Chrome is one of the most popular and user-friendly browsers that is used on almost all PCs. You can make Chrome faster and more secure with these tips and tricks!
You can Automate the process to clear browser cache, cookies, temp files, history, and other clutter with the help of Advanced System Optimizer. This is an all-in-one utility to take overall good care of your PC performance. You can optimize RAM, Gaming Performance, Registry, and hard drive performance, optimize Windows, perform Backup & Recovery, fix common issues with the browser and PC, run security checks, and do a lot more with your PC.
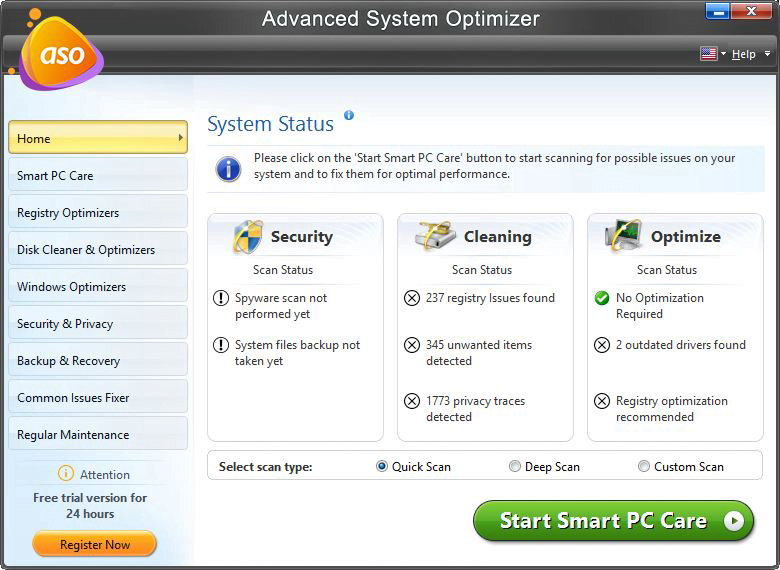
What Makes Browser Slow and Freezing
There can be several reasons why your browser may run slow. These are a few reasons that can make your browser slow and freezing.
1. Hardware Limitations – If your computer’s Processor is outdated or memory (RAM) is running low, it may impact your browser’s performance.
2. Multiple Open Tabs/Extensions – While researching a particular topic, we may need to open multiple tabs. Keeping multiple tabs open can consume a lot of RAM and running numerous browser extensions can also consume a lot of system resources. This may result in sluggish browser speed. You can disable unwanted browser extensions and close unwanted tabs.
3. Accumulated Cache and Cookies – Not optimizing browser cache and cookies can slow down the browser performance. You can speed up your browser and fix slow browser performance by periodically cleaning up your browser cache and cookies.
4. Browser Updates – Outdated browsers can slow up the browser performance. Always try to install browser updates and Windows Updates to increase browser speed and boost browser performance.
5. Network Issues – Slow internet connectivity or network congestion may put an impact on your browsing experience. Always try to run a speed test to check your internet connection whenever you face any browser performance issues. You may need to contact your service provider if you’re experiencing persistent slow speeds.
6. Malware or Adware Infection – Malicious software, unwanted programs, or corrupt browser extensions can result in sluggish browser performance. You can fix slow browsers by running periodic antivirus scans and keeping the real-time scan active.
7. Insufficient Disk Space – Low disk space can drop down your PC performance including the browser performance. You can delete unnecessary files or upgrade your storage and Ram to increase browser speed and overall performance.
8. Install Windows Updates – Pending Windows Updates can result in performance issues and cause conflicts with your browser. It is always recommended to install Windows Updates to reduce performance issues on Windows and fix slow browser issues.
How to Make Google Chrome Faster
There are a few steps that you can perform to make Chrome faster and more secure. Try these steps to optimize your Google Chrome browser.
Update Google Chrome
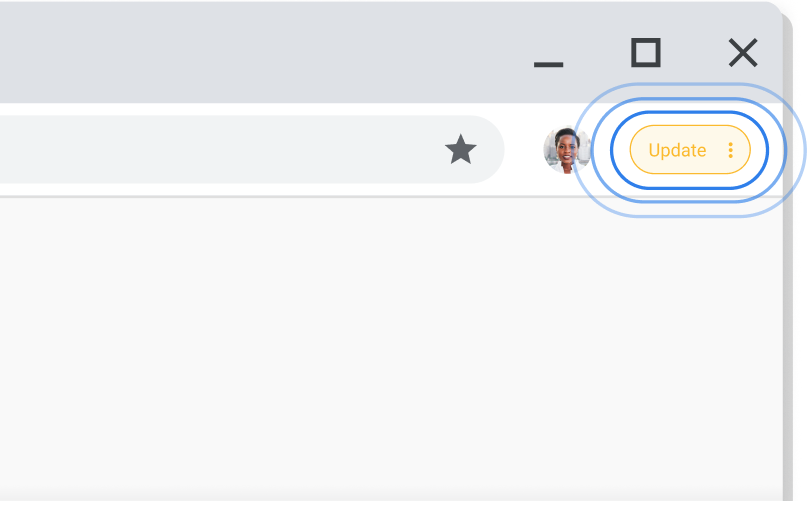
Ensure that you have the latest version of Google Chrome installed on your PC. If you ever see the Update sign on the top-right corner of Google Chrome, you need to close the browser and restart it to install the latest updates. These updates will bring in new features and bug fixes to boost the performance.
Clear Browsing Data
As we use the browser, we accumulate a lot of caches, cookies, temp files, browsing data, history, and other clutter. These files can open up the page faster however in a longer run, it may slow down the browser’s performance. You can follow these steps to clear browsing data.
Step 1. Click on the three-dot (Menu icon) in the top-right corner of Google Chrome
Step 2. Go to “More Tools,” and click on the “Clear Browsing Data” option.
Step 3. Click on the Advanced tab on the top to clear more data.
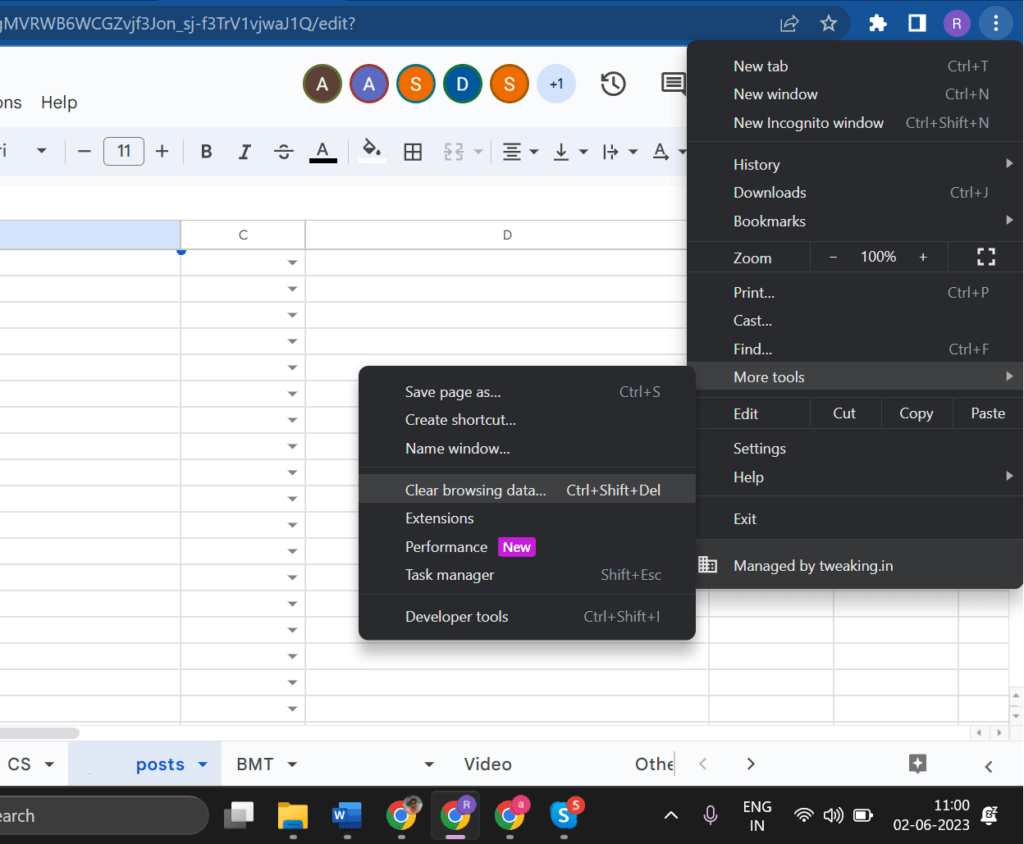
Step 4. Select the time range and the types of files you want to clear. Hit the Clear Data button to fix the slow browser and increase browser speed.
Disable Unwanted Browser Extensions
We download and install different extensions for different purposes. There are times when a few of the browser extensions are not in use. You can disable or remove any browser extension you don’t use frequently.
Type “chrome://extensions” in the address bar and hit the Enter key. All the extensions will appear in front of you. Here you can disable or remove any browser extensions.
Disable Unwanted Plugins
Loading unwanted plugins can result in sluggish browser performance. Plugins should also be checked frequently and disabled if not in use. This will also help the page load faster and you won’t see the buffering circles.
Type “chrome://plugins” in the address bar, and hit the Enter key. Click to enable or disable the plugins you don’t need anymore.
On Startup Settings
You can turn on the customized startup mode where you can change the startup options. You can change the startup settings to continue where you left off. This will save time to search and open the browsing tabs again and you will directly reach the page where you were working the last time.
Step 1. Click on the three-dot (Menu icon) in the top-right corner of Google Chrome
Step 2. Click on the Settings option to access Google Chrome settings.
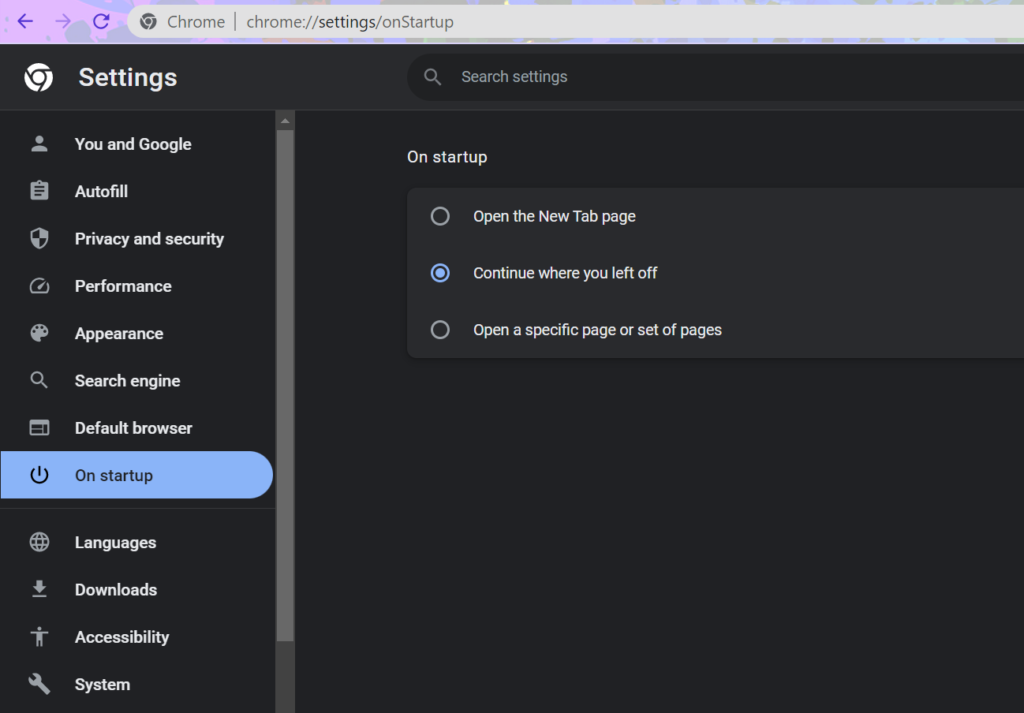
Step 3. Click on the ‘On Startup’ tab in the left panel and select the ‘Continue where you left off’ option. You will be able to access the same tabs where you left off.
Turn Off Hardware Acceleration
Hardware Acceleration takes time to load web pages and may result in a sluggish browser experience. You can toggle OFF Hardware Acceleration from the Chrome settings to boost performance.
Step 1. Click on the three-dot (Menu icon) in the top-right corner of Google Chrome
Step 2. Click on the Settings option to access Google Chrome settings.
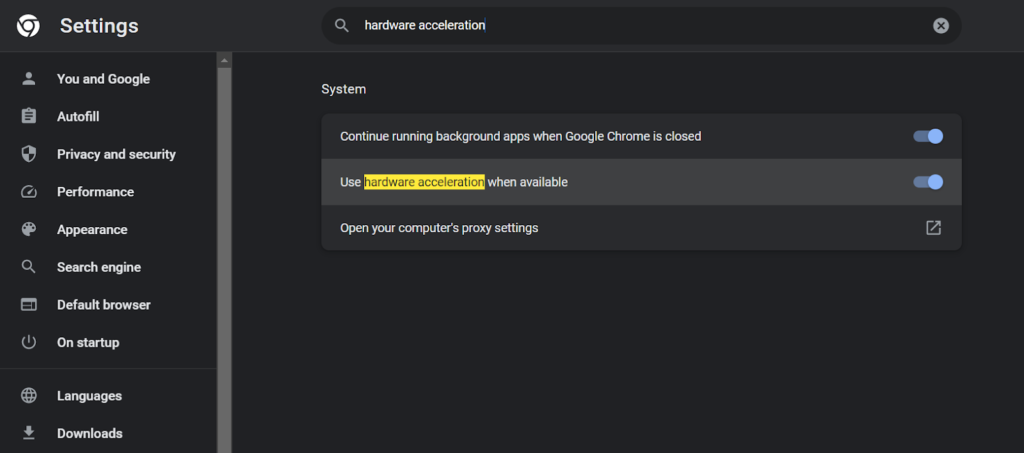
Step 3. Search for Hardware Acceleration in the search bar or you can find it in the Advanced Settings window. Click to toggle OFF Hardware Acceleration and restart the browser.
Reset Chrome Settings
If you’ve made a lot of changes to Chrome’s settings and are still facing performance issues, you can reset the browser to its default settings. This will make your browser as good as new and you will have a fresh experience.
Step 1. Click on the three-dot (Menu icon) in the top-right corner of Google Chrome
Step 2. Click on the Settings option to access Google Chrome settings.
Step 3. Click on the Reset Settings tab in the left panel.
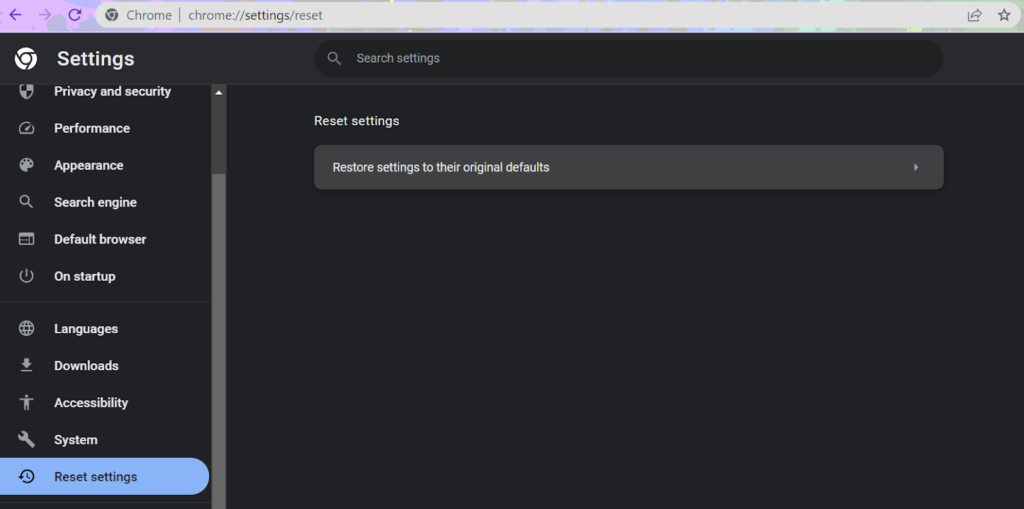
Step 4. Click on the ‘Restore Settings to their Original Defaults’ option and give it a fresh start.
Conclusion
This article on how to increase browser speed has all the possible reasons that can result in sluggish browsers. We have discussed the best changes to make Chrome faster and more secure. Apart from the above options, you can also try a lighter theme, disable unwanted features, or run a malware scan on your PC to fix slow browser issues on Google Chrome. The same changes in settings can be made in other browsers to increase browser speed.

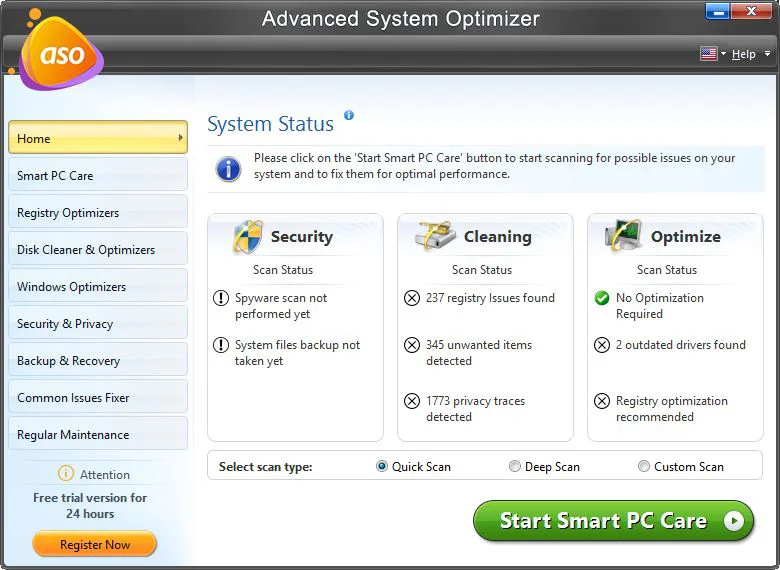


Leave a Reply