Back up any file or data is essential for the users, as it will protect their data from any mishap. Most users these days store all their necessary information in Office 365. Users are impressed with the security features of Microsoft 365, which is why most users rely on this platform. Now users want to shift their Office 365 mailbox to PST and keep their data safe in PST files only. Therefore, to secure future users’ data, one must quickly backup Office 365 mailbox to PST.
Moreover, by taking a backup of the data, users will not face any issues with their Office 365 mailbox because their data will be protected with PST files. An entire big organization mostly looks for trustworthy tools that can surely keep their data protected. PST is a reliable platform that can hold information safely and securely. Users can access the PST file data from anywhere, anytime, and from any device.
Purpose of backing up Office 365 mailbox to PST
There are several reasons why users must backup Office 365 mailbox to PST, as many users use this platform to save their data. Users must know the reason behind it; here are some reasons.
- Most of the time, users face data loss and worry about their data. Thus, to avoid such a situation, it is better for users to backup the Office 365 mailbox to PST without having a second thought.
- Users can face any mishap in the future, so to keep their data protected from any disaster, users should have a backup of their Microsoft 365 data.
- PST file is portable and can easily be accessed on any device, anytime and anywhere. Hence, it is better to have a backup of your Office 365 mailbox to keep your data movable.
Method to backup Office 365 mailbox to PST
All the users are looking for a way to backup their Office 365 mailbox; there are two ways to begin the process. The manual method and the professional third-party tool are suggested to all the users. Both methods are available for the users; the manual mode is the oldest way to conduct the backup process.
Whereas the professional way is the new way to begin the process. Most users nowadays prefer a professional way to conduct the procedure. In the following paragraph, we will share the working of both methods, so go through it once.
Backup Office 365 mailbox to PST manually
The manual method is complicated for the users, and only the technical users can perform the job. The manual mode is time taking process, and users who are well aware of the technicalities can perform the task. Go through the below-cited steps.
- Firstly, log on to the Office 365 page with your account and password.
- Now open the admin center and click on the security option.
- Tap on the permission tab and then click on the eDiscovery manager option.
- After that, click the Edit option, select the eDiscovery administrator option, and click the Save button.
- Now click on the search option and then hit the Content search option.
- After that, hit the new search option and create a new search.
- Now enter the new search’s name and description and click the Next button.
- Pick the mailbox that you want to export into PST file format.
- Now as per the requirement, add the condition.
- After that, review the search setting and then click on Submit button.
- Click on the search list option, choose your search, and hit the action option.
- After that, click on the Export result option, choose Output, and hit the Export result option.
- After that, from the export tab, select the last export and click on download result.
- Now scroll the page and copy the export key.
- The eDiscovery tool will appear before you; paste the copied export key and click the browse option to save the PST file.
- Lastly, tap the start button, and the procedure to backup Office 365 to PST will begin.
Professional Way to Restore Office 365 Mailbox
The professional method is the most searched method to perform the task; it completes the entire task quickly without taking much time. All users willing to proceed with the professional approach can check out the steps below.
- Firstly, download and install the Shoviv Office 365 backup and restore tool.
- After that, click on Connect Office 365 option to create a new project.
- Click on the modern authentication option and click on the Admin user’s choice.
- Now enter the project name and choose the Exchange server name.
- Enter the password and then click on the Sign in option.
- After that visit, the backup directory option and then click on add option and create a new backup directory.
- Now enter the backup directory name, click the browse option, select the location to save the file, and tap on the Ok option.
- Now hit the backup job tab and then choose the mailbox type.
- In the next window, choose the mailbox you want to export.
- Now you are supposed to enter and filter the item based on folder and date.
- Tap on the scheduler option, and there you will see three options job run through manually, immediate start after creating job, and job schedule.
- Tap on the start immediately option to run the job directly, then click on the Schedule option to schedule the option.
- After that, choose the occurs, frequency, and duration as per the requirement and hit the Ok option.
- The setting page will appear before you set the thread count and attempt for network failure. Users can also select the size of the PST file.
- After that, select the PST to export the mailbox into PST files and click Create backup job option.
- Lastly, the process to backup the Office 365 mailbox to PST file format will begin; click on the Ok option and then hit the Finish option.
- Users can proceed with the backup process by following the steps mentioned earlier.
Why choose a professional tool for the backup process?
Several tools are available for the users, and it is up to them to select a reliable tool for the entire process. The Shoviv Office 365 backup tool is one of the most reliable tools for all users worldwide. Using the tool is straightforward and will guide the users throughout the process. The user’s friendly interface of the device helps all the users to complete the process smoothly. Users can check out the features of the tool mentioned below.
- The software swiftly completes the entire backup process in no time.
- Apart from PST, file the software backup Office 365 mailbox to another format like- MBOX, EML, MSG, and HTML.
- It has a preview option so users can preview the data before proceeding with the backup process.
- The software backup user’s mailbox, archive mailbox, and public folder.
- It has an incremental option and a scheduled periodic backup option.
- Along with the backup process, it also restores PST to Office 365 mailboxes.
- This software is independent, and it runs without Outlook.
- After the backup process, the software prepares a full Live report of the entire task to check out every step.
Conclusion
All users who are willing, to begin with the backup Office 365 mailbox to PST process are asked to check out the mentioned tool. The software is one of the reliable tools and can be accessed from anywhere and anytime across the world. The software also provides a free demo version, so users can download it and check out more tool features.

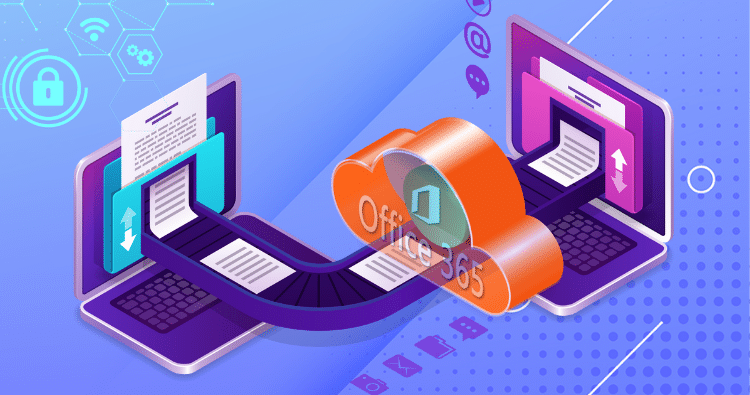

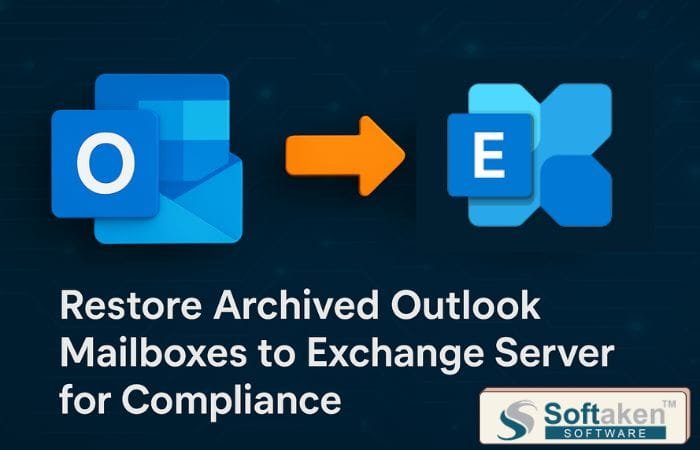

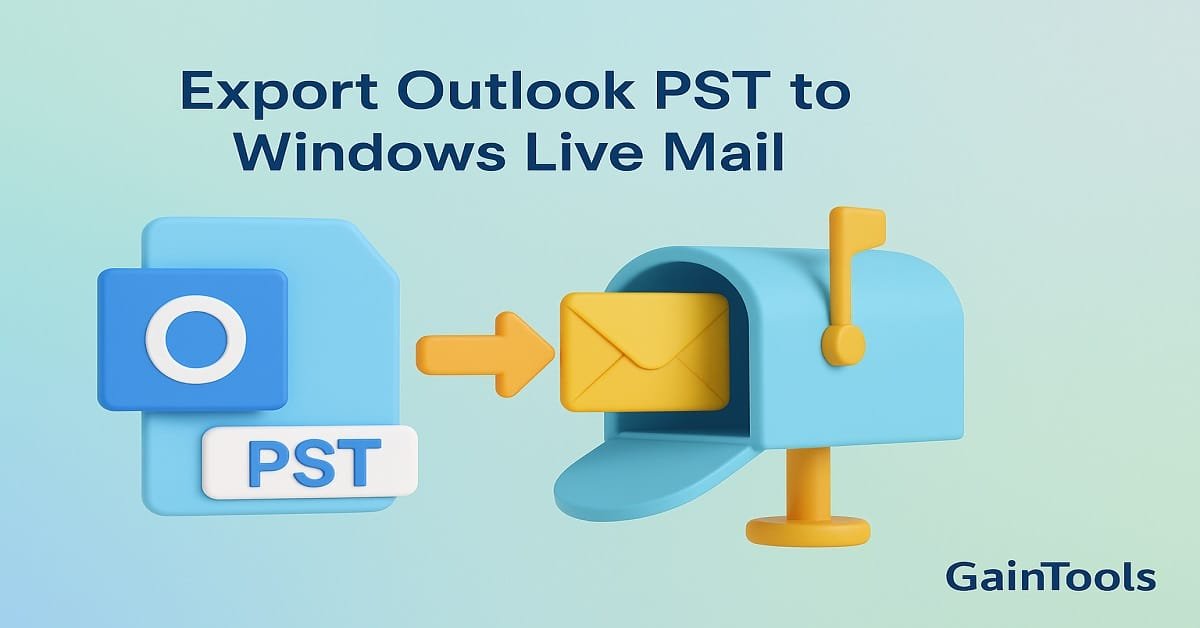
Tech content on this site may include contributed articles and partnerships with industry voices. Learn more in our Editorial Policy.