If you want to use your Gmail account, is it necessary for you to store a copy of your emails on a flash drive? As soon as you finally touch down, you will have arrived at the right location. Regardless of whether your objective is to free up space in your inbox or to back up important messages, this essay will guide you through the procedure in a manner that is rational and will walk you through it step by step. During the process, it will guide you through the steps. One does not need to have any prior knowledge of technology to participate. The manual approach and the more efficient method that is given by the Gmail Backup Tool are going to be discussed in this part. Both of these methods are going to be discussed.
Why should Emails from Gmail be saved on a Flash Drive?
Even if you are not connected to the grid, you will be able to access your email in a short length of time if you have a flash drive. Also, you will be able to access your email. Flash drives are advantageous for this reason because they enable instantaneous data storage and retrieval. This article describes one of the most essential methods for maintaining the confidentiality of data, emails for business purposes, or personal messaging chats. When you are switching between many devices, it is a good idea to keep your emails on a flash drive. This is true whether you are simply attempting to get into a better ordered condition or you are switching between devices. Regardless of whether you just want to get into a more ordered state, this is something that you should keep in mind.
First, let’s take a look at the two approaches that have been shown to be the most effective in terms of achieving this objective in a manner that is successful.
Method 1: Transfer Gmail Messages to a Flash Drive – Manually
This method uses Gmail and your computer only. It works best if you need to save just a few emails.
01: Open Gmail from your browser.
Access your Gmail inbox from any browser, including Chrome or Firefox. To access your account, enter your Gmail username and password.
02: Open the Email You Want to Save
Click the email message you wish to copy. Before moving on, make sure it’s completely loaded.
03: Click the Three Dots.
Three vertical dots will appear at the top-right corner of the email. Click on a menu to open it.
04: Choose “Download Message”.
Select the “Download message” option. The correspondence will be retained in the EML file format by Gmail. The message and the attachments are included in this file..
05: Transferring the file to your flash drive.
Insert your flash drive into a USB interface on your computer. Locate the EML file in your Downloads folder and transfer it to your flash drive. One can also copy and paste it.
That is exactly what I mean. You saved one Gmail message on a flash drive.
Factors to Consider
This process saves one email at a time.
Getting several emails takes time.
Outlook and Thunderbird email programs are capable of accessing EML files.
If you want to save more than one email at the same time, use the second method below.
Simple Steps to Transfer Gmail Messages to a Flash Drive
An effective tool designed to completely backup Gmail messages to a flash drive without any doubt is the GainTools Gmail Backup Tool. Applying it requires no technical knowledge. The user interface of the tool is clear and logical. It walks you methodically regardless of your level of education, employment, or business ownership, so everyone can benefit.
This software lets you quickly download all of your Gmail emails and save them on your PC. You can decide to backup only a few custom identifiers, such as Inbox, Sent, or your entire inbox, contingent upon your selection. Among other file types, emails can be stored in PST, MBOX, EML, PDF, and MSG. This gives you full control over the email storage site and technique.
The utility keeps the original organization of your emails. Attachments, folders, and your email contacts all remain secure and neat. It also offers further capabilities such as date filters and folder selection to let you backup just the emails you need.
Some Highlights
- The app enables users to download Gmail emails and related files on their computers.
- Gmail allows you to save files in PST, MSG, MBOX, EML, EMLX, HTML, and other formats.
- Gmail backup files should be saved in the place selected by the user.
- Get the emails you need right away.
- There is no need for MS Outlook.
- It is important to keep the PST file format after the download is done.
- Backup emails from individual Gmail accounts.
- Simple interface for making a backup of your Gmail account.
- Compatible with any version of Windows OS.
Follow the procedure
- Follow the procedure
- Download the GainTools Gmail Backup Tool.
- Use the login method for your Gmail account to verify the following.
- Select the emails for backup.
- Pick the type of file you want to save, such as PST, EML, MSG, etc.
- Choose the location where you save it.
- Click the “Back Up Now” button.

Last Thoughts
Because it includes keeping your Gmail messages on a flash drive, this method is both basic and ingenious in safeguarding your belongings’ safety. If you only have a few emails, this strategy will work very well for you. On the other hand, the GainTools Gmail Backup Tool is exactly what you require when you need to save more than one file or your entire inbox. It is a tool that cannot be overlooked. Not only is it able to function speedily and dependably, but it is also built to be utilized by anyone for any purpose.
Ensure that your email accounts are protected at this very moment so that you can be prepared for anything that may come your way in the future.

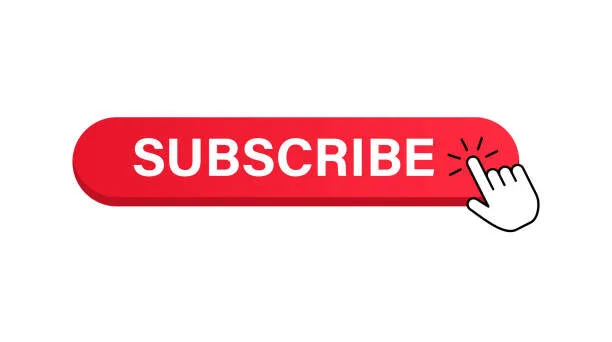
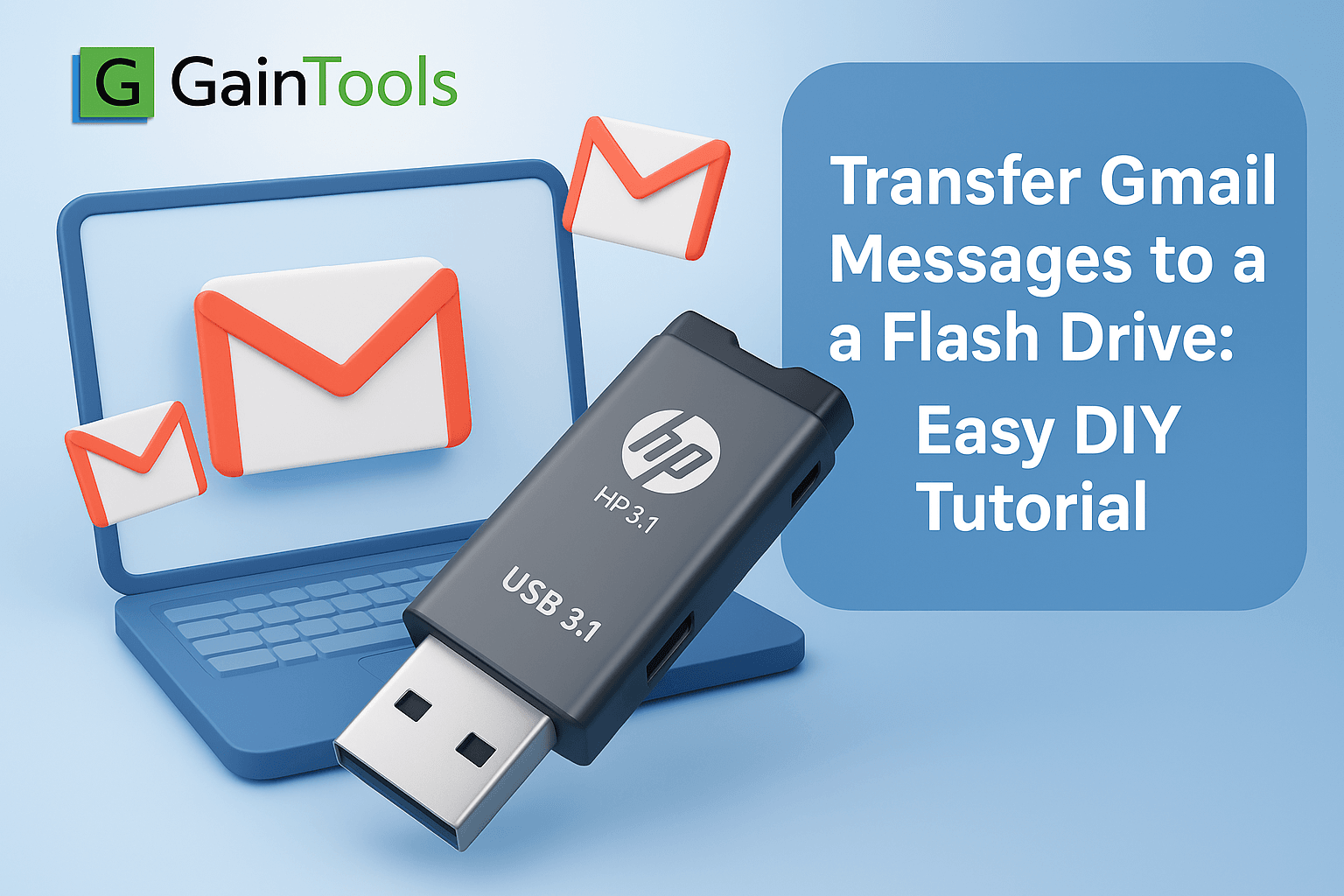

Leave a Reply