In this technical blog, many methods for exporting CSV contacts to vCard will be covered, along with detailed instructions. Additionally, we’ll go over some fundamental introductions to vCard and CSV and discover how to use the WholeClear CSV to vCard Converter Tool to export CSV contacts to vCard. Let’s start by addressing the user inquiry to comprehend the fundamentals of vCard and CSV.
User Inquiry: How to Convert Several Contacts from CSV to vCard Without Data Loss?
“I desire guidance turning my CSV contact attachments into vCards. I have many attachments that are CSV files including my contact details. I want to convert these contacts into a vCard format while securing the linked files to make sure nothing is lost in the process. The fact that I need to figure out how to convert CSV files into PDF format just makes matters worse. I would be appreciative of recommendations for helpful tools to aid in the process as well as detailed directions on how to finish this conversion without missing any data or attachments.
A Concise Overview of vCard and CSV
A single contact is represented by each row in the CSV format, which is a plain text file that contains data in rows and columns. In each row, the fields are separated by commas. A wide range of software programs can be utilized with the flexible CSV format. However not all forms of contact information, including images and audio files, are supported.
A more widely used format, especially for storing contact data, is called VCF (vCard). Compared to CSV, it is a richer format that supports a greater range of fields, such as images, audio files, and other types of data. Software programs, such as social networking platforms, email clients, and contact managers, are also more commonly compatible with VCF. As a result, most users create vCards from their CSV files. Now let’s study how to export data from CSV files into vCard using those approaches.
02: Optimal Techniques for vCard Contacts Export from CSV
The following are the top three methods for exporting CSV contacts to vCard that include attachments:
- Using Windows Contacts to Export CSV Contacts to vCard
- Export CSV Contacts and Attachments to a vCard
Method 1: vCard to CSV Contact Export Making Use of Windows Contacts
Using Windows Contacts, it can convert CSV to a vCard with attachments. You can export your contacts to vCard and other formats with it. These two easy procedures will allow you to save Excel as a vCard.
- First, bring in CSV contacts.
- Navigate to the Windows symbol situated in the lower left corner of your display.
- After typing “Contacts,” hit Enter.
- Click Import in the Contacts box.
- Click Import after selecting CSV (Comma-Separated Values).
- After choosing the file with the Browse option, click Next.
- After mapping your contacts, select Finish.
Step 2: Contacts are exported to a VCF File
- Locate and choose Export from the upper toolbar in Contacts.
- Click Export after choosing the vCard (folder containing VCF files) option.
- Click Finish after choosing a location for the file’s saving.
Note: After importing the contacts, click the convert tab and choose the vCard (folder of VCF files) option to convert the contacts to the VCF format.
To convert several CSV contacts to VCF (vCard) at once, you can choose an automated option if you are having trouble with conventional methods.
Method 3: vCard with Attached CSV Contacts Export
A simple and risk-free way to Export/Shift Several CSV Contacts to vCard is to use the CSV to vCard Converter. Among the many functions it offers is the option to export contacts and attachments. The WholeClear CSV to vCard Converter allows you to convert CSV to vCard with attachments. The following five easy procedures will help you save Excel as a vCard:
- Install the WholeClear CSV to vCard Converter after downloading it.
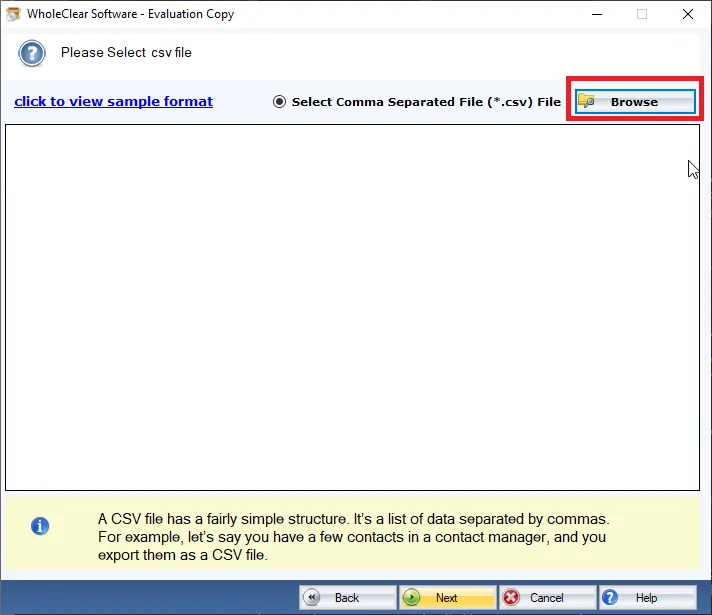
- Choose the option to add a file or a folder.
- Examine the directories and files.
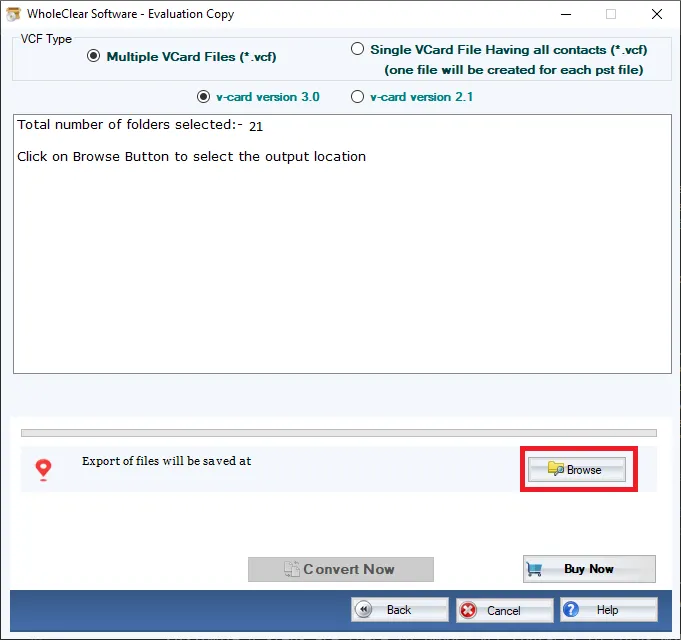
- Next, click Next after choosing the vCard option from the Save menu.
- After deciding on the saved route location, press the Convert button.
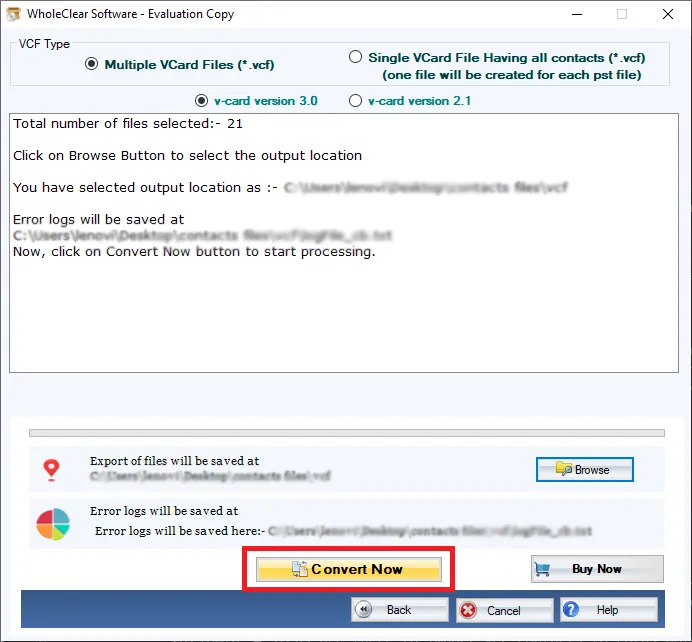
Answers to Common Questions:
Q1. Using Microsoft Outlook, how can I export CSV contacts to vCard with attachments?
1. Select the File tab when Microsoft Outlook is opened.
2. Select Import/Export under Open & Export.
3. Select Export to a File, followed by Next.
4. Click Next after selecting Comma-Separated Values (.csv).
5. Select which contacts to export. After typing the file name, click “Save.”
6. Click Export after making sure to include attachments.
Q2. What are the advantages of importing attachments into a vCard after exporting CSV contacts?
To exchange contact information across apps and devices, vCard is a universal standard. Compared to CSV, it holds more data, such as images, etc. It makes exchanging contacts easier and is readily shared via email attachments. As a result, a lot of people are creating vCards with attachments from their CSV contacts.

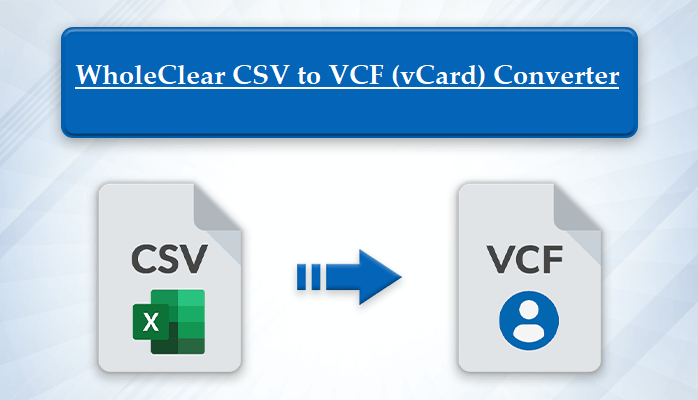

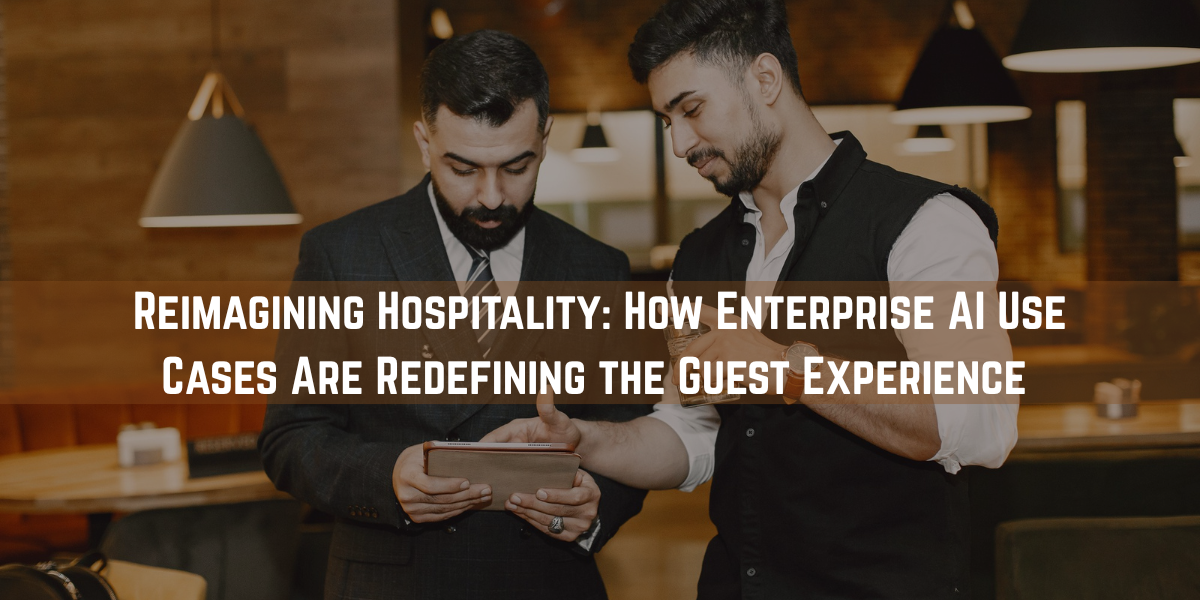

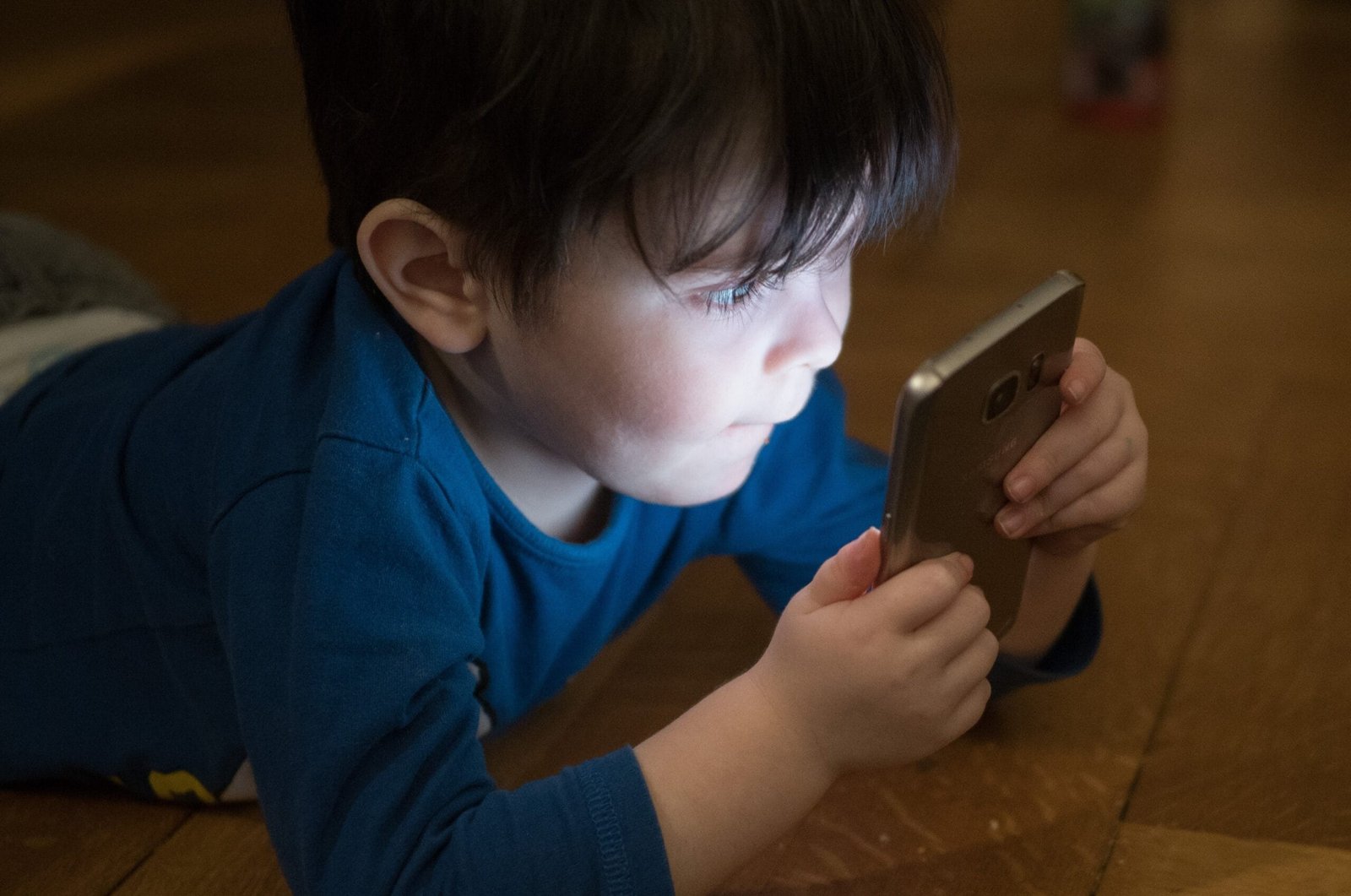
Tech content on this site may include contributed articles and partnerships with industry voices. Learn more in our Editorial Policy.