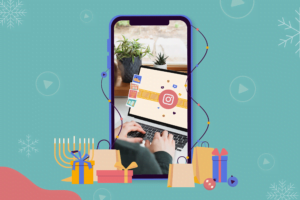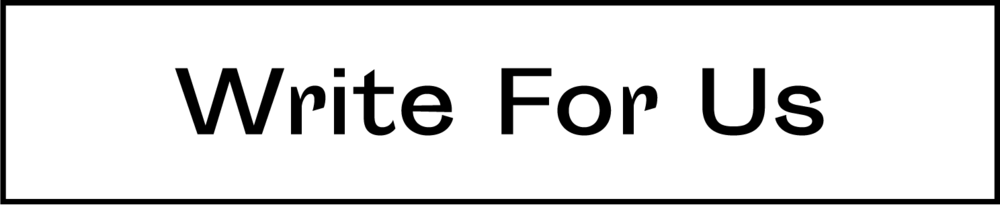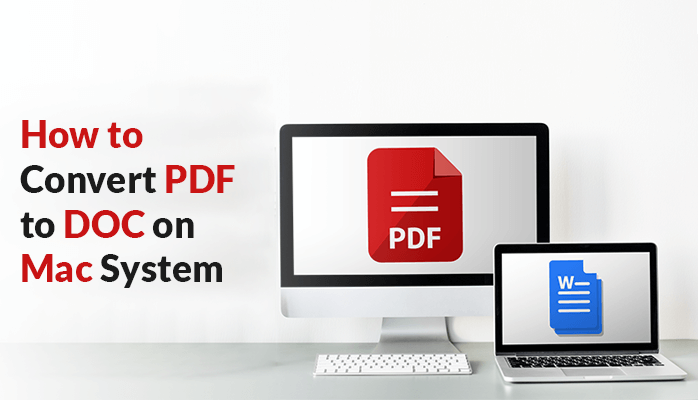
The most prevalent file format is PDF, which can be shared and opened on any operating system. Even though altering PDF files is a challenge. Unlike Microsoft Word or Google Docs which allow you to effortlessly change text and images, PDFs are difficult to handle.
To modify text, sign, or redact information, you’ll need extra tools. It’s no surprise that many people want to know how to convert PDF to Word so they may modify it. But how do you convert a PDF to a Word document? Here, in this article, I’ll show you how to convert PDF to DOC on Mac.
Here we go!
4 Simple Ways to Convert a PDF to a Word Document on a Mac
So, how do you fast and easily convert PDF to Word? The truth is that there are a few techniques to convert PDF to Word in order to make minor changes to your documents. You could, for example, use Google Drive or Adobe Acrobat Pro to convert PDF to Word Docs.
Method 1: Turn PDF into Word Using Google Docs
You may already be aware that Google Docs allows you to create and modify Doc files. You’ll be surprised to learn that you can now convert PDF files to Doc files using Google Docs. The good news is that the PDF to Word conversion is completely free.
Here’s how to set Google Docs to read PDF files and convert them to Word documents:
- In Google Drive, click on the cog symbol in the top right corner and select Settings.
- Check the box in “Convert uploads” in the General tab that says “Convert uploaded files to Google Docs editor format.”
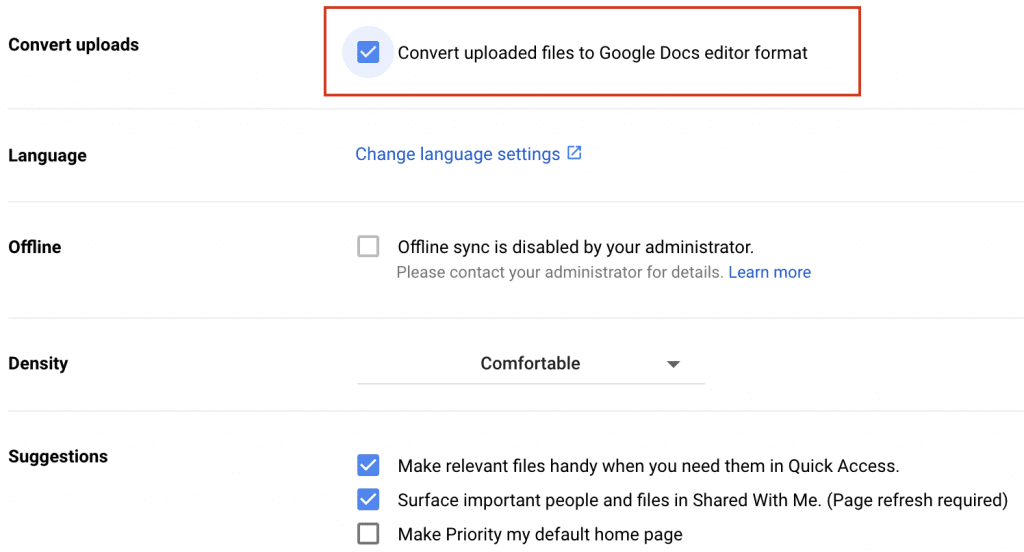
- Within Google Docs, locate the desired PDF file and right-click it.
- Select Google Docs from the “Open with” drop-down menu.
- When a new Google Doc window appears, select Download as Microsoft Word from the top bar menu.
If you have a simple PDF text document that you need to edit in Word, Google Drive is a great option. If your PDF file has a lot of images, you’ll need a more capable PDF to Word converter for Mac.
Method 2: Convert PDF to DOC on Mac using Adobe Acrobat Pro
Another complete option for creating and editing PDFs is Adobe Acrobat Pro. The good news is that all of your fonts and layout elements, such as bullets and tables, will be preserved. Even if you’re not at your desk, you can use a mobile version of Acrobat to convert PDF to Word.
To convert a PDF to Word using Adobe Acrobat Pro, follow these steps:
- On the right sidebar, select the Export PDF tool.
- Choose Microsoft Word as the export format, then Word Document. Click Export
- Save and name your Word file in the location you want.
If there is any scanned text in the PDF file, Acrobat will recognize it automatically.
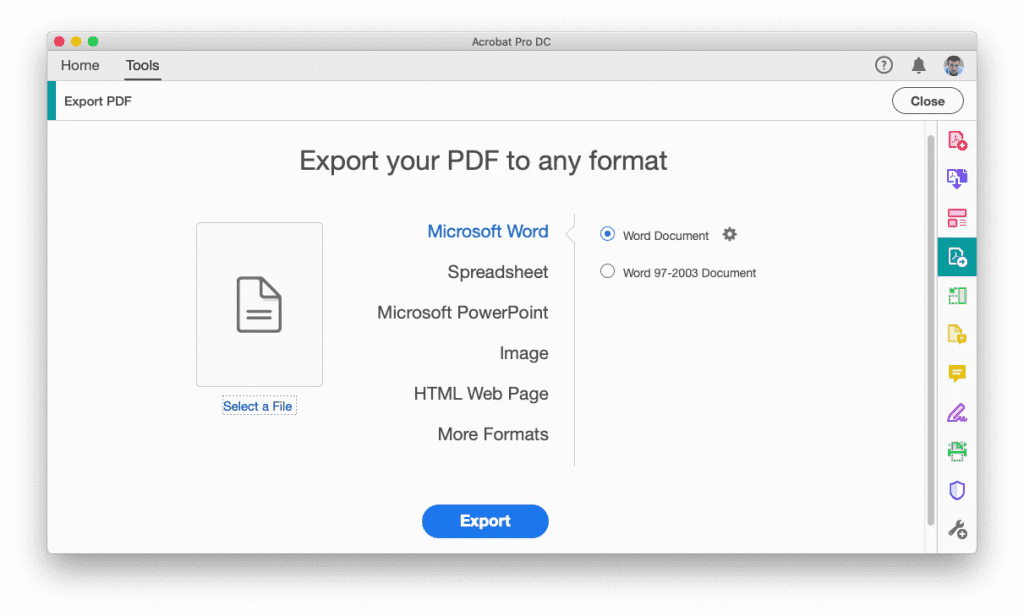
Method 3: Convert PDF to DOC on Mac using Automator
Automator is a built-in macOS tool for simple repeated activities such as file renaming and image resizing. It creates a unique process that allows you to make the same modifications to many files at once.
Automator, like Preview, is unable to convert PDF to Word. However, it is capable of extracting text from PDFs and converting them to plain or rich text formats (RTF). Then you may use any text editor to edit it. To utilize Automator, follow these steps:
- Firstly, launch Automator from the Application folder.
- Select Workflow as the document’s type.
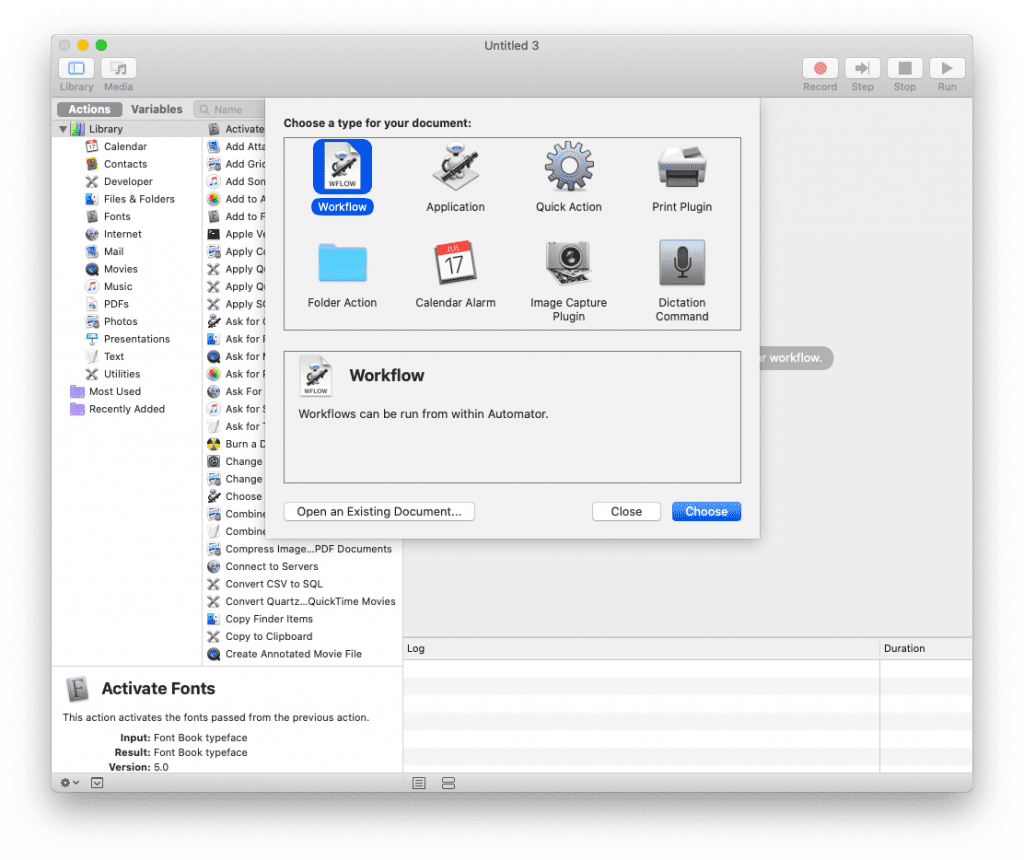
- Simply drag and drop your PDF file.
- Go to Library > PDFs > Extract PDF Text in the left-hand Actions section.
- Drag this action to the right pane underneath your PDF document.
- To maintain the formatting, choose Rich Text over Plain Text.
- Determine where the extracted text file will be saved.
- Convert your PDF file to a text document by pressing the Run button in the upper-right corner of the window.
You may now find your converted file in the folder you specified.
Method 4: Convert PDF to Word with Professional Solution
If you have tons of PDFs with a lot of graphics and different sorts of text blocks to convert, you should use a dedicated converter. But which is the best option? PDF Converter for Mac is one such tool that can help you with all of your PDF editing requirements & smoothly convert PDF to Doc on macOS.
This utility can convert PDFs to practically any file format, including DOC, DOCX, HTML, and many other formats successfully. Even if your document contains scanned text, this tool will instantly recognize it. Moreover, for mac users who need to convert encrypted PDF files, the PDF Converter will be the best option.
Wrapping Up
Now that you know how to export PDF to Word, extract text from PDF, and even edit your PDF file directly, you can take control of your important documents and make edits as needed. All these above solutions are effective but do not guarantee complete conversion. Therefore, I would recommend you to try the professional PDF Converter to convert PDF to Doc on Mac. Thanks for reading this article. I hope you like it.
Author Bio:
Manoj Shukla is a Technical Analyst at MacSonik Software. He has a keen interest in Technology & Entrepreneurship. Also, he loves cricket, music, and books.
Discover more from TheLatestTechNews
Subscribe to get the latest posts to your email.